

お使いのパソコンに『ファイル・データセキュリティ』をインストールします。
本ソフトは、.NET Framework 2.0 が正常に動作している環境が必要です。
Windows 10 / Windows 8.1では、Windows Update からダウンロードした Microsoft (R) .NET Framework 3.5 を自動でセットアップします。
Microsoft (R) .NET Framework 3.5をインストールする時は、「コントロールパネル」→「プログラム」→「Windowsの機能の有効化または無効化」を表示し、「□ .NET Framework3.5(.NET 2.0および3.0を含む)」にチェックを入れるとWindows Updateよりインストールが可能となります。
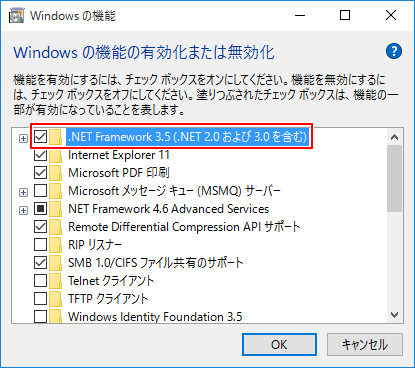
Windows 10 / Windows 8.1の場合、.NET Framework3.5 が
インストールされていないと下のような画面が表示されます。
はいボタンをクリックして、.NET Frameworkをインストールしてください。
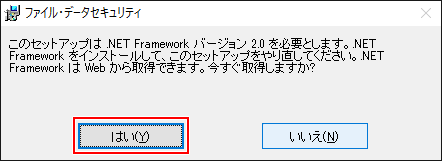
Microsoft(R).NET Framework 3.5のセットアップがはじまります。
画面の表示内容を確認し、「この機能をダウンロードしてインストールする」をクリックしてください。
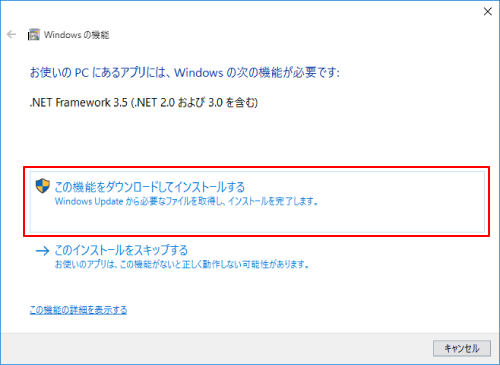
Microsoft(R).NET Framework 3.5のインストールが正常に終了すると、
下のような画面が表示されますので、閉じるボタンをクリックしてください。
続いて、「ファイル・データセキュリティ」のインストールが始まります。
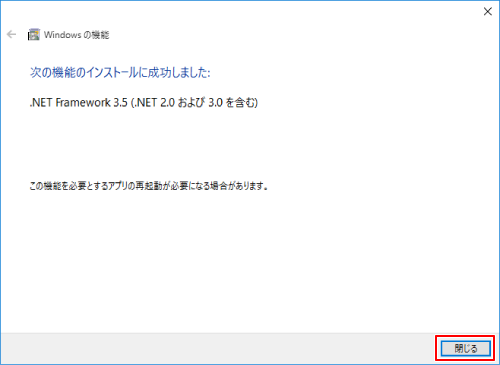
下のような画面が表示されますので、内容を確認して[次へ] ボタンをクリックします。
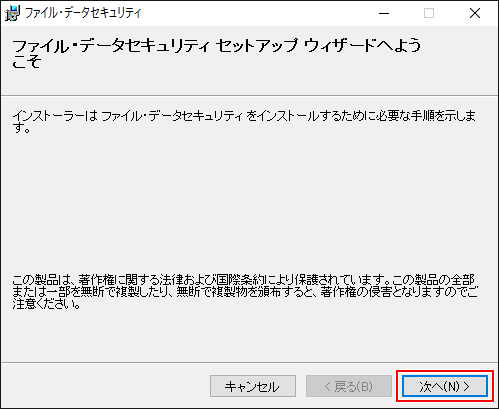
ライセンス条項の内容を確認し、「同意する」をクリックして選択した後、
[次へ]ボタンをクリックしてください。
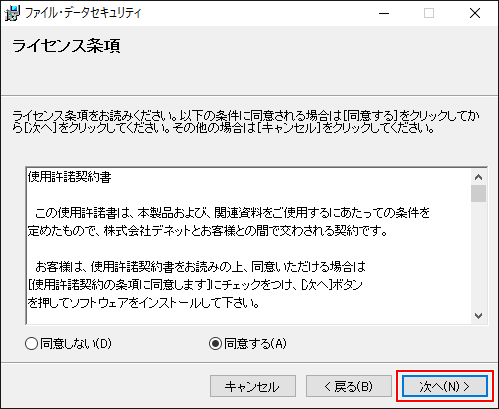
インストール先を変更することができます。変更しない場合は[次へ]ボタンをクリックしてください。
インストール先を変更する場合は[参照]ボタンをクリックして、インストール先を選択してから、
[次へ]ボタンをクリックしてください。
※インストール先は、管理者権限をもったユーザーのみとなります。
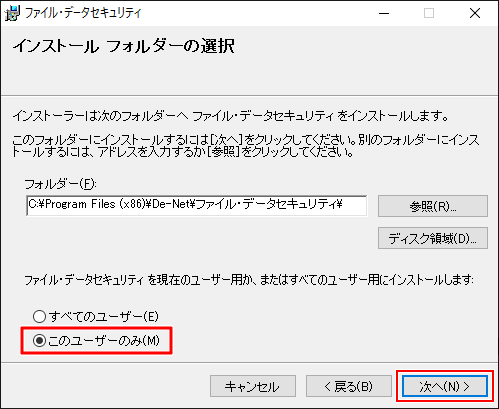
インストールの確認画面が表示されます。
インストールを行う場合は、[次へ]ボタンをクリックしてください。
インストールが始まります。
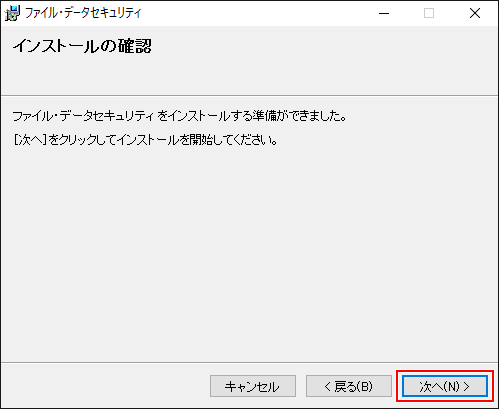
[はい]ボタンをクリックしてください。
[インストール中に下のような画面が表示された場合の対処についてはこちら]
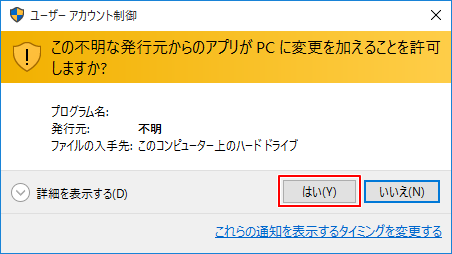
インストールが正常に終了すると下のような画面が表示されます。
内容を確認して、[閉じる]ボタンをクリックしてください。
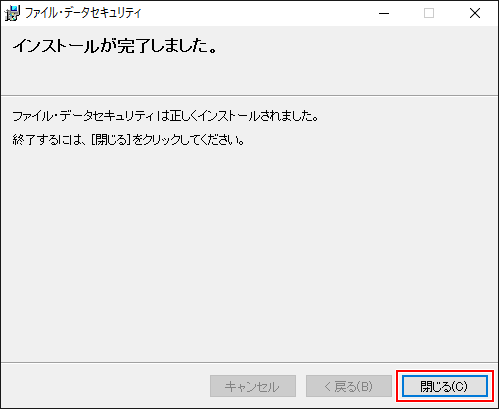
正常にインストールが完了しますと、デスクトップに下の様なショートカットアイコンができます。
![]()
次の手順で作業を続けてください。
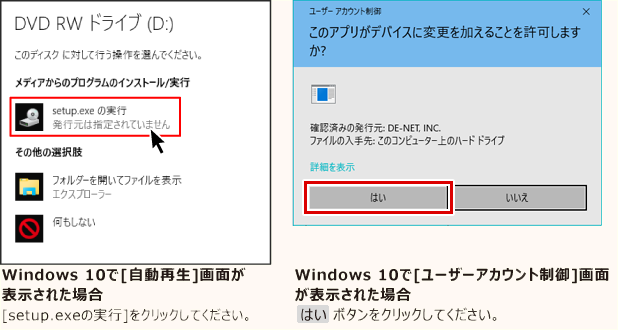
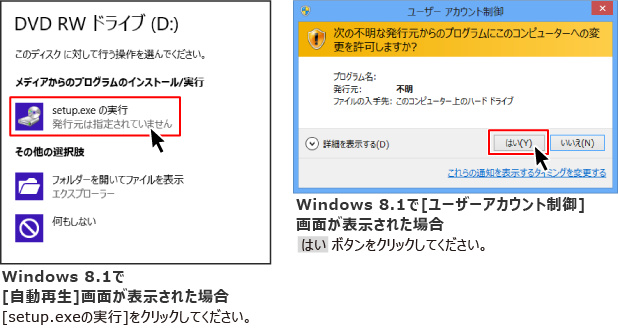
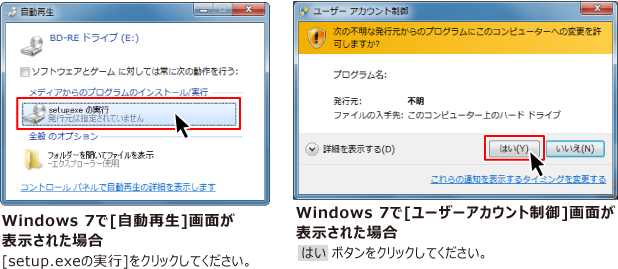
COPYRIGHT © DE-NET CORPORATION. ALL RIGHTS RESERVED.