

「ファイル・データセキュリティ」をインストールすると、
デスクトップ上に2つのアイコンが作成されます。
「ファイルを抹消する」場合は、「データ抹消セキュリティ2」アイコンを
使用します。
※ハードディスク全体の抹消やフォルダーごとの抹消はできません。
※本ソフトで抹消したデータを復元することはできません。
作業の際には十分にご注意ください。
※本ソフトで認識可能なファイルを抹消することが可能です。
ファイルによっては抹消できない場合もあります。
「データ抹消セキュリティ2」アイコンをダブルクリックして、設定画面を表示します。
設定は、目的に合わせて都度変更できます。
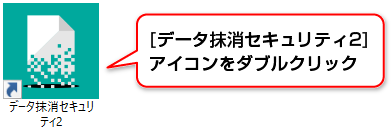
設定画面が表示されましたら、各項目を設定します。
①消去方法を選択します。
②消去したい痕跡情報にチェックを入れます。
③消去中の進捗状況画面に、処理中のファイル名を表示したくない場合はチェックを入れます。
④閉じるボタンをクリックすると、設定が完了します。

| ①消去方法 | 消去方法は、高速なもの~強力なものがあります。
|
| ②痕跡消去 | ファイルを抹消しただけでは下記項目のような痕跡情報が残っています。
|
| ③オプション | 消去中の進捗状況画面に、処理中のファイル名を表示したくない場合はチェックを入れます。
|
設定が終わりましたら、抹消したいファイルをアイコンの上にドラッグ&ドロップします。
複数ファイルも可能です。
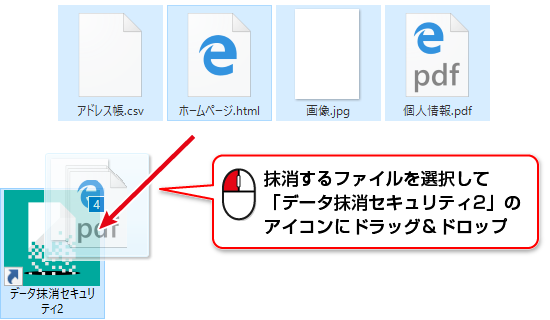
処理開始確認画面が表示されましたら、はいをクリックして処理を開始します。
※本ソフトで抹消したデータを復元することはできません。
作業の際には十分にご注意ください。
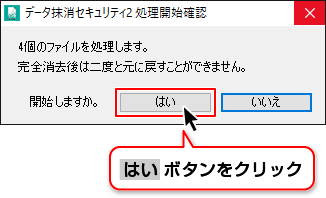
ファイルの抹消が開始されます。
進捗状況画面には、上から、
・指定されたファイル全てに対する進捗
・現在消去中のファイルに対する進捗
・現在行っている処理の進捗
が表示されます。
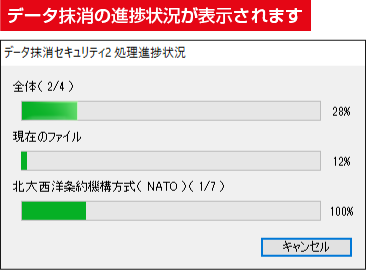
キャンセルは、まだ消去されていないファイルについては処理を中止することも可能です。
既に消去されているファイルについては復元することはできません。

COPYRIGHT © DE-NET CORPORATION. ALL RIGHTS RESERVED.