

確認方法
1:パソコン画面右下のスピーカーマークを右クリックし「サウンド」を選択します。
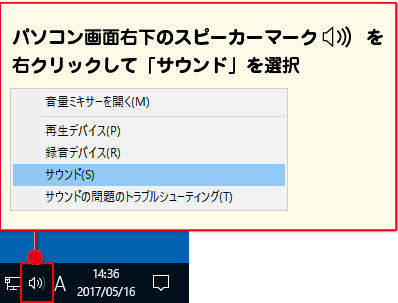
2:サウンド画面の『録音』タブ、並びに『再生』タブに表示されている、該当デバイスをダブルクリックします。
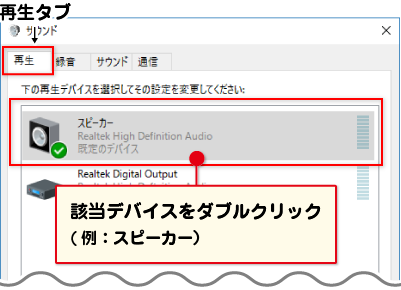
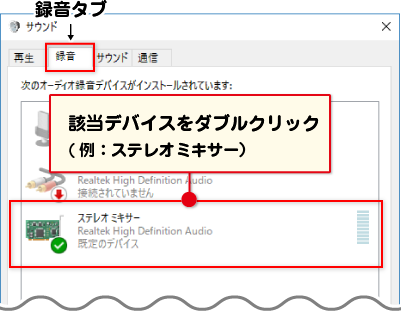
3:該当デバイスのプロパティ画面の音量レベルや各項目等をご調整の上、改めて録画をお試しいただけますと幸いです。(図例:ステレオミキサーのプロパティ画面)
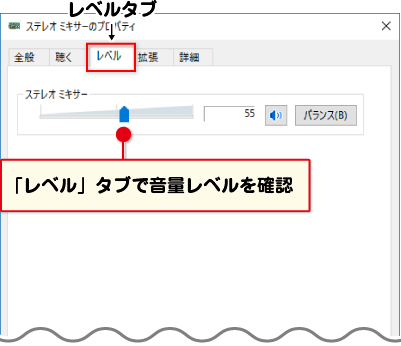
4:録画対象(再生ソフトなど)の音量設定を確認して改めて録画をお試しください。
※音量レベルや音量設定につきまして5→10→15…のように、ある程度小刻みに設定しながら調整をお願いいたします。
※イヤホンやヘッドホン装着状態での作業の際は、再生音量の設定に十分なご注意をお願いいたします。
下記内容をご確認ください。
1.オーバーレイ機能
DVDや動画の再生ソフト等にオーバーレイ機能が働いている可能性があります。
再生ソフト側のオーバーレイの機能等を無効にするなどして再度録画をお試しください。
2.マルチディスプレイ設定
お使いのパソコンの設定がマルチディスプレイの場合も正常に録画を行うことができない場合がございます。
シングルディスプレイで、再度お試しください。
※パソコン画面のキャプチャができない場合(キャプチャ時点で黒い状態の場合)は
録画を正常に行うことができません。
[確認1]
オーディオ設定→「ループバックを使用して録音する」選択していることを確認します。
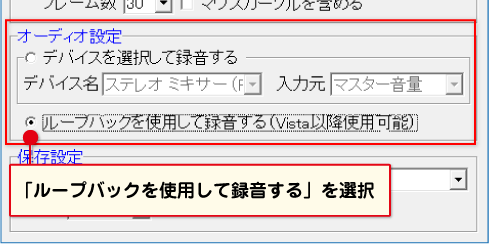
[確認2]
サウンドの設定が規定以外になっている場合も同エラーが表示されます。
コントロールパネル→ハードウェアーとサウンド→サウンド→
ヘッドフォン(スピーカー)を右クリックプロパティ→詳細から
「16ビット48000Hz」になっている事を確認し、「適用」→「OK」
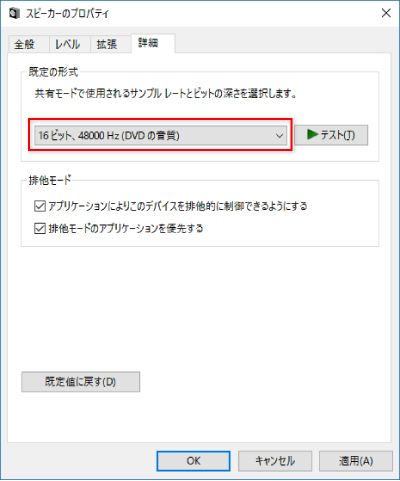
COPYRIGHT © DE-NET CORPORATION. ALL RIGHTS RESERVED.