

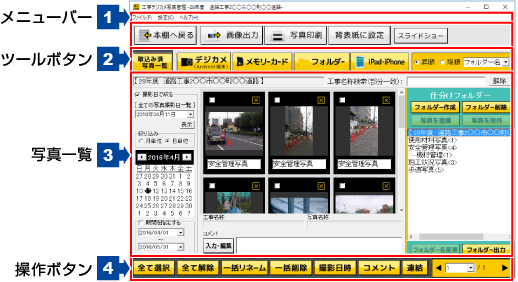
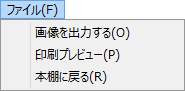
![]()
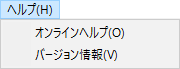
| 本棚画面に戻ります。 ファイルメニューの「本棚に戻る」と同じ働きをします。 |
|
| 画像出力画面を表示して、選択した写真を保存場所を指定して出力します。 ファイルメニューの「画像を出力する」と同じ働きをします。 |
|
| 印刷プレビュー画面を表示して、選択した写真を印刷します。 ファイルメニューの「印刷プレビュー」と同じ働きをします。 |
|
| 選択した写真を本棚の表紙に設定します。 表紙に設定するには予めファイルに写真を取込む必要があります。 |
|
| 選択した写真をスライドショーで閲覧します。 ファイル表示のときに使用できます。 |
|
 |
現在開いているファイルに登録されている写真の一覧を表示します。 |
| 接続されたデジカメに保存されている写真の一覧を表示します。 | |
| メモリーカードに保存されている写真の一覧を表示します。 | |
| フォルダーを選択して写真の一覧を表示します。 | |
| iPhone・iPad・iPodシリーズ端末から写真を取り込みます。 ※iTunes 11以上 / Internet Explorer 10以上 / .Net Framework 2.0 / .Net Framework 3.5 が必要になります。 ※お使いのパソコンが64ビット OSの場合で、エラー画面が表示される場合は、下記のiTunesをインストールしてお試しください。 iTunes 12.3.1 for Windows (64 ビット 旧型のビデオカード用) http://support.apple.com/kb/DL1816?locale=ja_JP |
|
| 表示されている写真を並び替えます。 |
| ファイルに保存されている写真 (取り込み写真)を表示 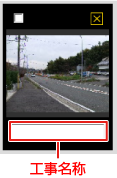 |
クリックして写真を選択します。 写真の部分をクリックしても、選択 ⇔ 選択解除ができます。選択されている写真は、ピンクの枠が表示されます。 写真をファイルから削除します。 工事名称 写真を仕分けしたフォルダー名を表示します。 この欄では、直接文字の編集はできません。 |
|---|---|
| ファイルに保存されている写真 (取り込み写真)の 右クリックメニュー 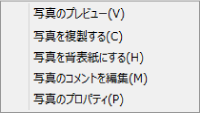 |
写真のプレビュー 右クリックした写真を大きく表示します。 写真を複製する 右クリックした写真を複製します。 写真を背表紙にする 右クリックした写真をファイルの背表紙に設定します。 写真のコメントを編集 右クリックした写真にコメントを記します。 写真のプロパティ 右クリックした写真の詳細な情報を表示します。 |
読み込み写真(保存前)を表示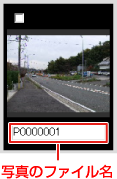 |
クリックして写真を選択します。 写真の部分をクリックしても、選択 ⇔ 選択解除ができます。選択されている写真は、ピンクの枠が表示されます。 写真のファイル名 読み込んでいる写真のファイル名を表示します。 |
読み込み写真(保存前)の |
写真のプレビュー 右クリックした写真を大きく表示します。 写真のプロパティ 右クリックした写真の詳細な情報を表示します。 |
 |
□撮影日で絞る 撮影日で絞って表示する場合は、チェックを入れます。 絞り込みを解除するには、チェックを外します。 全ての写真撮影日一覧 ▼をクリックすると、現在表示されている写真の撮影日が表示されます。 その中から、表示したい撮影日を選択して、表示ボタンをクリックすると、絞り込んだ内容で写真が表示されます。 絞り込み 月単位または日単位のどちらかを選択して、絞り込む単位を設定します。 カレンダー表示 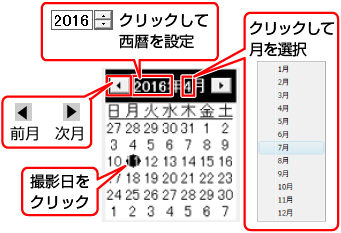 写真撮影日をカレンダーでクリックして指定し、表示を絞り込みます。 □期間を指定する チェックを入れて、撮影日の期間を指定して写真の表示を絞り込みます。 ▼をクリックすると、カレンダーが表示されますので年月日を指定します。 |
|---|
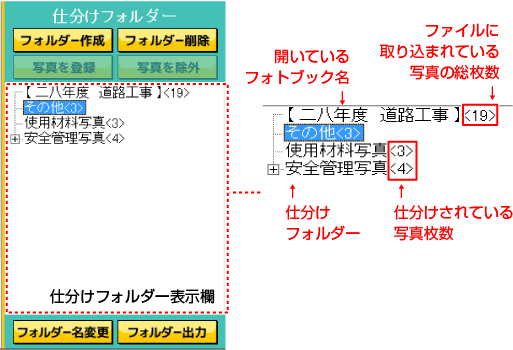
| 選択しているフォルダーの配下に新しく仕分けフォルダーを作成します。 「新しいフォルダーを作成」「テンプレートからフォルダーを作成」のどちらかを選択します。 写真一覧で写真を選択していると、ボタンが有効になりません。写真の選択を解除すると操作できます。 |
|
| 選択しているフォルダーを削除します。 写真一覧で写真を選択していると、ボタンが有効になりません。写真の選択を解除すると操作できます。 フォルダーの中に写真が登録されている場合は、写真を削除するか残すかを選択できます。 |
|
| 登録する写真を選択→仕分け先のフォルダーを選択してから、このボタンをクリックすると仕分けフォルダーに写真を登録できます。 ドラッグ&ドロップでも同様に写真を登録できます。 |
|
| 仕分けフォルダーに登録している写真をフォルダーから除外します。 取り込みファイルからは、削除されません。 |
|
| 仕分けフォルダー表示欄で、名前を変更したい仕分けフォルダーを選択して、フォルダー名を変更します。 | |
| 仕分けフォルダー表示欄で選択しているフォルダーを階層を維持したまま、パソコン内の指定した場所に出力します。 | |
| 仕分けフォルダー 表示欄 |
作成した仕分けフォルダーを階層で表示します。 写真一覧からフォルダーの上にドラッグ&ドロップするとフォルダーに写真を仕分け(登録)することができます。 一番上の行の墨付カッコ【】内にファイル名が表示され、ファイルに取り込んでいる写真の総枚数が表示されています。 各フォルダー名の< > 内には、仕分け(登録)されている枚数を表示します。 |
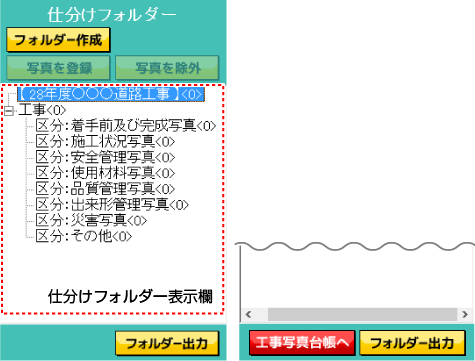
| 工事フォルダ作成画面を表示します。 選択しているフォルダーの階下に新しく仕分けフォルダーを作成します。 写真一覧で写真を選択していると、ボタンが有効になりません。写真の選択を解除すると操作できます。 |
|
| 登録する写真を選択→仕分け先のフォルダーを選択してから、このボタンをクリックすると仕分けフォルダーに写真を登録できます。 ドラッグ&ドロップでも同様に写真を登録できます。 |
|
| 仕分けフォルダーに登録している写真をフォルダーから除外します。 取り込みファイルからは、削除されません。 |
|
| 仕分けフォルダー表示欄で選択しているフォルダーを階層を維持したまま、パソコン内の指定した場所に出力します。 | |
| 「工事写真台帳3」から「工事デジカメ写真管理」を起動した時に、このボタンが表示されます。 「工事デジカメ写真管理」の写真データを、仕分けフォルダーの階層を維持したまま「工事写真台帳3」のファイルに取り込みます。 |
|
| 仕分けフォルダー 表示欄 |
作成した仕分けフォルダーを階層で表示します。 写真一覧からフォルダーの上にドラッグ&ドロップするとフォルダーに写真を仕分け(登録)することができます。 一番上の行の墨付カッコ【】内にファイル名が表示され、ファイルに取り込んでいる写真の総枚数が表示されています。 各フォルダー名の< > 内には、仕分け(登録)されている枚数を表示します。 |
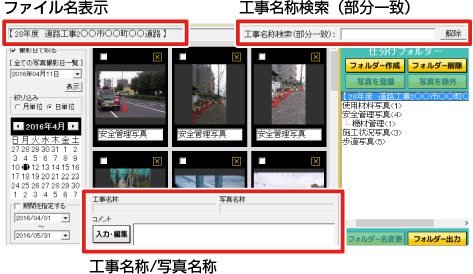
| ファイル名表示 | 現在開いているファイル名を表示します。 |
|---|---|
| 工事名称検索(部分一致) | 工事名称の検索キーワードを入力します。 解除ボタンをクリックすると、入力欄がクリアされます。 |
| 工事名称/写真名称 | 選択している写真、またはマウスポインターを合わせている写真の名称を 表示します。 コメントを入力する写真を一つ選択して、入力・編集ボタンをクリック すると、コメントを記入できます。 |
| 写真すべてを選択します。 | |
| 写真の選択を解除します。 | |
| 選択した写真をすべてファイルに取り込みます。 写真をデジタルカメラなどから読み込んで、取り込む前の画面の時に表示されます。 |
|
| 選択した写真の名前を一括で変更します。 ファイル表示のときに使用できます。 |
|
| 選択した写真を削除します。 ファイル表示のときに使用できます。 |
|
| 選択した写真(複数選択可)にコメントを記します。 画像出力をした時に、写真情報としてコメント内容を残すことができます。 |
|
| 選択した写真(複数選択可)の撮影日時を変更、設定します。 JPEG形式の写真のみ、撮影日時を設定できます。 |
|
| 選択した写真(複数選択可)を連結して保存します。 連結した写真は、ファイル内に保存またはパソコン内の任意の場所に保存できます。 |
|
COPYRIGHT © DE-NET CORPORATION. ALL RIGHTS RESERVED.