

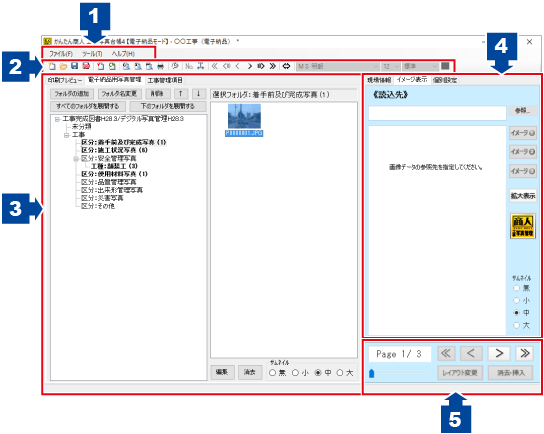

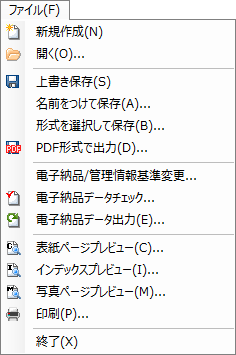
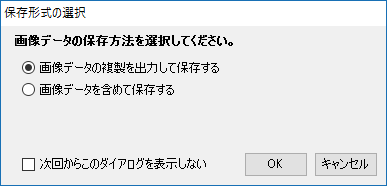
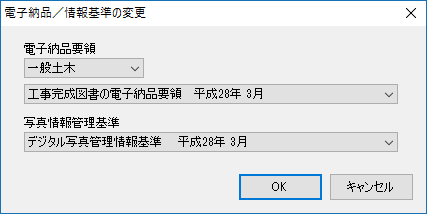
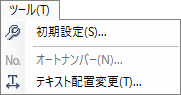

![]()
| 新規作成 新規でデータを作成します。編集中のデータは、保存の確認をしてください。[ファイル]メニューの[新規作成]と同じ動作をします。 |
|
| 開く 作成(保存)したファイルを開きます。 |
|
| 上書き保存 現在、編集中のデータを上書き保存します。 [ファイル]メニューの[上書き保存]と同じ動作をします。 新規に保存する場合は、保存形式の選択画面(※)が表示されますので、画像データの 保存方法を選択してから、名前をつけて保存します。 ※メニューバーの「ツール」→「初期設定」の保存形式項目で「保存する時に選択 する」に設定している場合は、保存形式の選択画面が表示されます。 |
|
| PDF形式で出力 作成した写真帳をPDF形式で出力します。 [ファイル]メニューの[PDF形式で出力]と同じ動作をします。 |
|
| 電子納品データチェック 電子納品データのチェックを行います。 情報に不備がある場合は、電子納品データの確認画面で不備内容・情報区分・データの場所をリスト表示します。[ファイル]メニューの[電子納品データチェック]と同じ動作をします。 |
|
| 電子納品データ出力 データをチェック後、電子品データの出力を行います。 [ファイル]メニューの[電子納品データ出力]と同じ動作をします。 |
|
| 表紙ページプレビュー 写真帳の表紙の印刷プレビューを表示します。 [ファイル]メニューの[表紙ページプレビュー]と同じ動作をします。 |
|
| インデックスプレビュー インデックスページの印刷プレビューを表示します。 [ファイル]メニューの[インデックスプレビュー]と同じ動作をします。 |
|
| 写真ページプレビュー 写真帳の写真ページの印刷プレビューを表示します。 [ファイル]メニューの[写真ページプレビュー]と同じ動作をします。 |
|
| 印刷 写真帳の表紙、写真帳の印刷をします。 印刷画面(※)を表示して、指定したページの印刷や表紙のみの印刷など印刷の 詳細設定が可能です。 [ファイル]メニューの[印刷]と同じ動作をします。 |
|
| 初期設定 初期設定画面(※)を表示します。「工事写真台帳3」の各種設定を行います。 [ツール]メニューの[初期設定]と同じ動作をします。 |
|
| テキスト配置変更 「偶数・奇数・すべてのページ」の中から対象ページを選択し、テキストの配置右または左)を設定します。 初期設定では、テキストの配置は右側になっています。 [ツール]メニューの[テキスト配置変更]と同じ動作をします。 |
|
| 最初のページへ移動/最後のページへ移動 最初のページ、最後のページを表示します。 |
|
| 10ページ前へ移動/10ページ後へ移動 10ページ単位で前のページ、後ろのページを表示します。 |
電子納品データの印刷プレビューが表示されます。
印刷プレビュータブをクリックすると、テキスト内容選択画面が表示されます。(右下図)
タイトル、1~8行目に表示するテキストの内容を設定します。
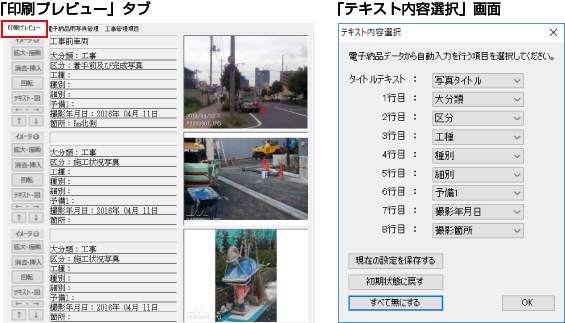
[電子納品用写真管理]タブでは、各々の工種フォルダーに属する写真をプレビュー表示します。

| フォルダの追加 | 選択しているフォルダーの下に、新しいフォルダーを 追加します。工種フォルダの追加画面(下記MEMO)を表示します。 |
|---|---|
| フォルダ名変更 | 選択しているフォルダー名を変更します。 フォルダ名の編集画面(下記MEMO)を表示します。 |
| 削除 | 選択しているフォルダーを削除します。 |
| ↑ ↓ | 選択しているフォルダ-の場所を、1つ上または下に移動します。 |
| すべてのフォルダを展開する | すべてのフォルダ-を展開します。 |
| 下のフォルダを展開する | 選択しているフォルダーの階下のフォルダーを展開します。 |
| 選択フォルダ: | 工種フォルダー一覧で選択している工種フォルダー名が表示されます。 |
| 工種フォルダー一覧 | 工種フォルダーが表示されます。 |
| 写真プレビュー | 選択した工種フォルダー内の写真が表示されます。 |
| 編集 | 写真プレビューで選択した写真情報を編集します。 写真情報編集画面(詳細はこちら)を表示します。 |
| 消去 | 写真プレビューで選択している画像を消去します。 |
| サムネイル | 無 小 中 大 写真プレビューに表示されている画像のサムネイルのサイズを選択します。 無を選択した場合は、写真のファイル名が表示されます。 |
フォルダーを追加する場所に[フォルダの追加]ボタンをクリックすると
工種フォルダの追加画面が表示されます。

| フォルダ名変更 | フォルダ名の編集画面に切り替わります。 |
|---|---|
| ア~ワ | 各文字からはじまる工種を工種一覧に表示します。 |
| 全て | すべての工種を工種一覧に表示します。 |
| 工種一覧 | 工種一覧にある工種をクリックすると、追加フォルダ名の欄に入力されます。 |
| 追加フォルダ名: | 追加するフォルダー名を入力します。 |
| 追加 | 追加フォルダ名に入力した名前のフォルダーを選択した工種フォルダーの階下に追加します。 |
| 閉じる | 工種フォルダの追加画面を閉じます。 |
変更する工種フォルダーを選択後に、[フォルダ名変更]ボタンをクリックすると
フォルダ名の編集画面が表示されます。
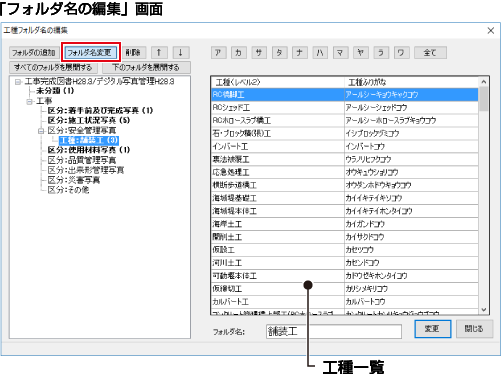
| フォルダの追加 | フォルダの追加画面に切り替わります。 |
|---|---|
| ア~ワ | 各文字からはじまる工種を工種一覧に表示します。 |
| 全て | すべての工種を工種一覧に表示します。 |
| 工種一覧 | 工種一覧にある工種をクリックすると、追加フォルダ名の欄に入力されます。 |
| フォルダ名: | フォルダー名を入力します。 |
| 変更 | フォルダー名を、入力した内容に変更します。 |
| 閉じる | フォルダ名の編集画面を閉じます。 |
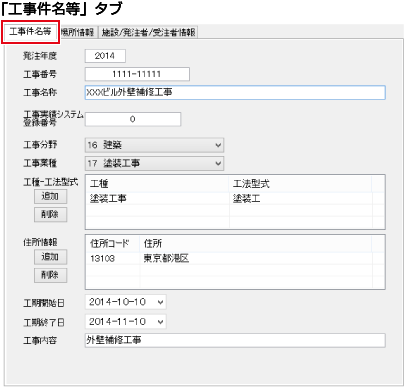
| 発注年度 | 工事の発注年度を入力します。 |
|---|---|
| 工事番号 | 工事番号を入力します。 |
| 工事名称 | 工事名称を入力します。 |
| 工事実績システム登録番号 | 工事実績システム登録番号を入力します。 |
| 工事分野 | ∨をクリックして、工事分野を設定します。 |
| 工事業種 | ∨をクリックして、工事業種を設定します。 |
| 工種-工法型式 | 工種/工種型式 追加した工種-工法型式が一覧表示されます。 追加 工種-工法型式を追加します。 削除 一覧表示で選択した工種-工法型式を削除します。 |
| 住所情報 | 住所コード/住所 追加した住所一覧が表示されます。 追加 住所を追加します。 削除 一覧表示で選択した住所を削除します。 |
| 工期開始日 | ∨をクリックして、表示されるカレンダーから工期開始日を設定します。 |
| 工期終了日 | ∨をクリックして、表示されるカレンダーから工期終了日を設定します。 |
| 工事内容 | 工事概要などを入力します。 |
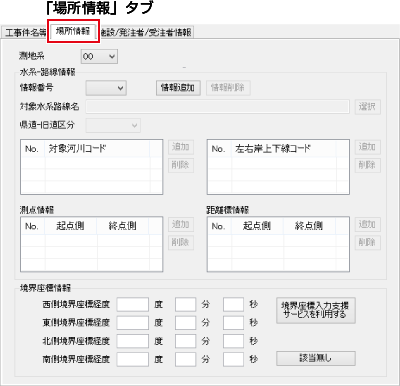
| 測地系 | ∨をクリックして、日本測地系、世界測地系のコードを設定します。 |
|---|---|
| 情報番号 | ∨をクリックして、情報番号を設定します。 |
| 情報追加 | 水系・路線情報を追加します。 |
| 情報削除 | [情報番号]で選択されている水系・路線情報を削除します。 |
| 対象水系路線名 | 選択ボタンをクリックして、水系・路線名を入力します。 |
| 県道-旧道区分 | ∨をクリックして、区分を設定します。 |
| 対象河川コード一覧 | 追加した対象河川コードを表示します。 追加ボタン 対象河川コードを追加します。 削除ボタン [対象河川コード一覧]で選択した対象河川コードを削除します。 |
| 左右岸上下線コード一覧 | 追加した左右岸上下線コードを表示します。 追加ボタン 左右岸上下線コードを追加します。 削除ボタン [左右岸上下線コード一覧]で選択した左右岸上下線コードを削除します。 |
| 測点情報 | 起点・終点側一覧 追加した測点情報の起点・終点側を表示します。 追加ボタン 測点情報の起点・終点側を追加します。 削除ボタン 測点情報の[起点・終点側一覧]で選択した起点・終点側を削除します。 |
| 距離標情報 | 起点・終点側一覧 追加した測点情報の起点・終点側を表示します。 追加ボタン 距離標情報の起点・終点側を追加します。 削除ボタン 距離標情報の[起点・終点側一覧]で選択した 起点・終点側を削除します。 |
| 境界座標情報 | 境界座標情報を各項目に入力します。 |
| 境界座標入力支援サービス を利用する |
国土地理院が提供する境界座標に関する入力支援 サービスを表示します。 インターネット環境が必要となります。 |
| 該当無し | 特定の地域に該当しない場合に使用します。 |

| 施設名称 | 施設名称を入力します。 |
|---|---|
| 発注者情報 | 発注者コード 発注者コードを入力します。 |
| 発注者コード表 | 発注者コード一覧画面から選択して[発注者コード]を入力することができます。 |
| 発注者-大分類 | 発注者-大分類を入力します。 発注者コード一覧画面から入力すると、自動で入力されます。 |
| 発注者-中分類 | 発注者-中分類を入力します。 発注者コード一覧画面から入力すると、自動で入力されます。 |
| 発注者-小分類 | 発注者-小分類を入力します。 発注者コード一覧画面から入力すると、自動で入力されます。 |
| 受注者コード | 受注者コードを入力します。 |
| 受注者名 | 受注者名を入力します。 |
| 予備 | 特記事項がある場合に記入します。 |
[現場情報]タブでは、表紙ページに印刷される項目の内容を入力します。
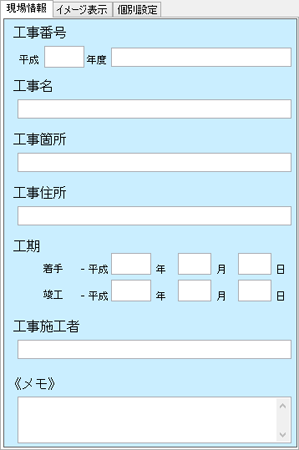

| 工事番号 | 工事番号を入力します。 |
|---|---|
| 工事名 | 工事名を入力します。 |
| 工事箇所 | 工事箇所を入力します。 |
| 工事住所 | 工事住所を入力します。 |
| 工期 | 工期を入力します。 |
| 工事施工者 | 工事施工者を入力します。 |
| メモ | メモを入力します。 (印刷されません) |
[イメージ表示]タブでは、写真の保存先を選択して写真を読み込み、一覧表示します。
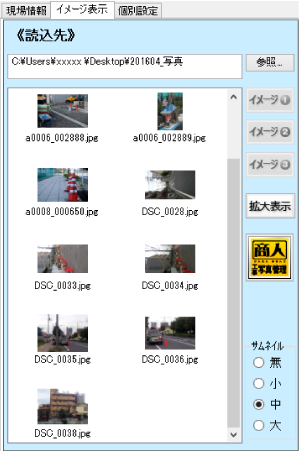
| 参照ボタン | 写真の保存先を選択して写真を読み込み、一覧表示します。 |
|---|---|
| 画像一覧 | 参照ボタンで選択した保存先の画像を一覧表示します。 |
| イメージ①~③ ボタン |
画像一覧で選択した画像を、イメージ①~③のボタンをクリックして配置します。 |
| 拡大表示 | 選択している画像(未選択の場合は直前に表示した画像)を拡大表示します。 |
 |
「工事デジカメ写真管理」の写真データを読み込みます。 「工事デジカメ写真管理」を既に起動している場合は、一度ソフトを終了してから、このボタンをクリックして起動してください。 |
| サムネイル | ○ 無 ○小 ○中 ○大 画像一覧に表示されている画像のサムネイル表示のサイズを選択します。 「無」を選択した場合は、ファイル名を表示します。 |
[個別設定]タブでは、表紙の項目名、ページ印刷の有無を設定します。

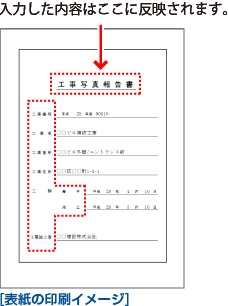
| 初期設定値 | 表紙ページの各項目名の初期設定を表記しています。 |
|---|---|
| 設定値 | 各入力欄の内容が、項目名として印刷されます。 初期設定値の項目名が表記されているので、変更する場合は、マウスカーソルを合わせて入力してください。 |
| 初期化 | [設定値]で入力した内容を、初期設定値の項目名に戻します。 |
| ページ印刷 | [印刷する]を選択すると、写真ページを印刷する際に右下にページ数を印刷します。 入力欄に印刷開始ページ数を入力してください。 ※カウント開始ページ数は最大9999まで 設定できます。 |
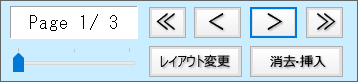
| 「現在表示しているページ数」/「全ページ数」を表示します。 | |
| 最初のページ、 最後のページを表示します。 | |
| 前のページ、次のページを表示します。 | |
| つまみをドラッグ&ドロップして移動して、表示するページを変更します。 | |
| 現在表示しているページのレイアウトを変更します。 ページレイアウト変更画面(下図)が表示されます。 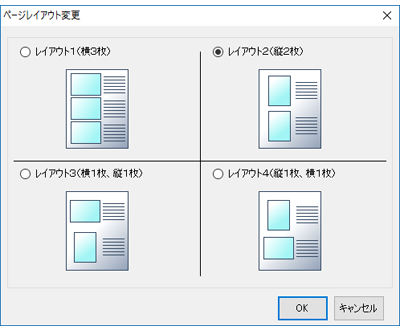 使用するレイアウトを選択してOKボタンをクリックします。 変更しない場合は、キャンセルボタンをクリックします。 |
|
表示中のページの消去・挿入画面(下図)が表示されます。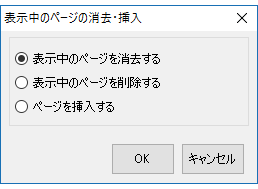 ○表示中のページを消去する 現在表示しているページの内容を消去します。 ページは空欄になります。 ○表示中のページを削除する 現在表示しているページを消去して後続のページを つめます。 ○ページを挿入する 現在表示しているページの前にページを追加します。 「OK」ボタン 選択した内容を実行します。 「キャンセル」ボタン 表示中のページの消去・挿入画面を閉じます。 |
COPYRIGHT © DE-NET CORPORATION. ALL RIGHTS RESERVED.