

配置した写真を編集する場合、[拡大・描画]ボタンをクリックして、
画像プレビュー画面を表示します。
※または、写真帳に配置した写真をダブルクリックします。
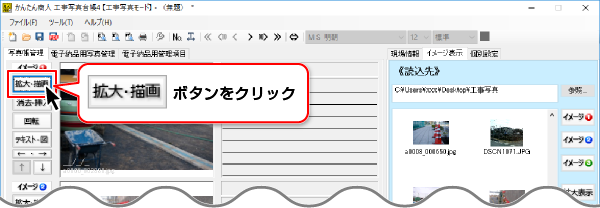
![]()
画像プレビュー画面が表示されましたら、
①描画の「ON」のラジオボタンをクリックして![]() に設定します。
に設定します。
ONにすると、画像の編集が可能になります。
②ツールボタンをクリックして画像の編集を行います。
編集の詳しい操作方法は、「写真帳に配置した写真を編集する」をご覧ください。
③編集が終わりましたら、閉じるボタンをクリックします。

写真タイトル枠、写真説明枠をそれぞれクリックします。
枠内が白くなり、カーソルが表示されますので写真タイトル、写真説明を入力していきます。
また、写真タイトル部分には、オートナンバー機能を使用することができます。
(オートナンバー機能の詳細は、こちらをご覧ください。)

![]()

[テキスト・図]ボタンをクリックして、テキストエディタ画面を表示し、写真タイトル、写真説明を入力することもできます。

表紙に印刷される内容を入力します。
①[現場情報]タブをクリックして、現場情報の編集欄を表示します。
② 各項目を入力します。
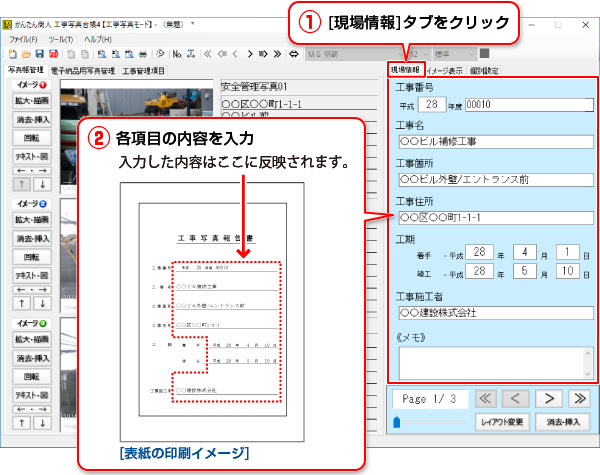
表紙に印刷される内容を入力します。
①[個別設定]タブをクリックして、個別設定の編集欄を表示します。
②各項目の内容を編集・設定します。
編集した内容は、表紙の各項目名に反映されます。
※メニューバーの[ツール]→[初期設定]→ [表紙ページ]で設定することもできます。
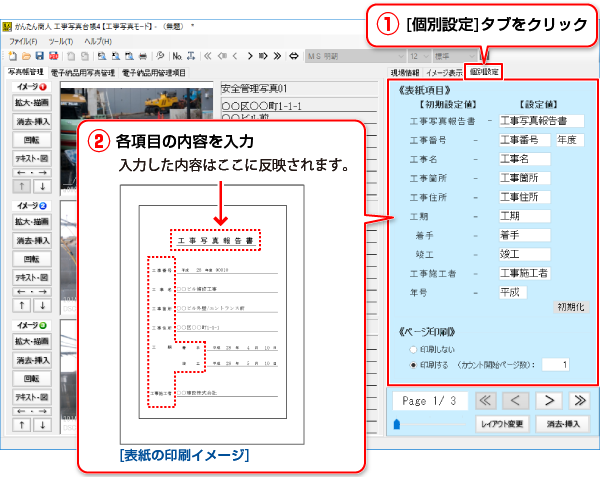
COPYRIGHT © DE-NET CORPORATION. ALL RIGHTS RESERVED.