

本ソフトをインストールする際、ウィルス対策などの常駐ソフトや他のアプリケーションが起動していませんか? 必ず、すべて終了してからインストール作業を行ってください。
また、HDD(ハードディスクドライブ)の空き容量が極端に少ない状態、Windowsのシステムが
不安定になってますと、インストール作業を行うことや本ソフトが正常に起動することができない場合もあります。お使いのパソコンのWindows OSは、Windows Update等で常に最新の状態を保ってください。
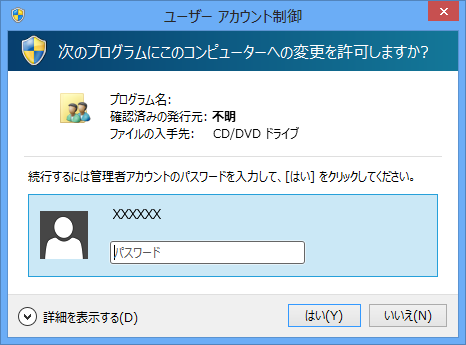
管理者権限を持っていないユーザーアカウントでパソコンを起動していませんか?
本ソフトをご利用の際には予め管理者権限を持ったユーザーアカウントでパソコンを起動してからインストール作業を行ってください。
以下の手順で削除できます。
※1 初期設定では隠しフォルダーになっている為、表示されていない場合があります。
※2 Windows Vistaの場合は「コンピュータ」
《隠しフォルダーの表示方法》
[Windows 10の場合]
コントロールパネル→[デスクトップのカスタマイズ]→[エクスプローラーのオプション]→[表示]タブ※下図→詳細設定:ファイルとフォルダーの表示[隠しファイル、隠しフォルダー、および隠しドライブを表示する]を選択→[適用]→[OK]をクリックします。
<エクスプローラーのオプション画面>
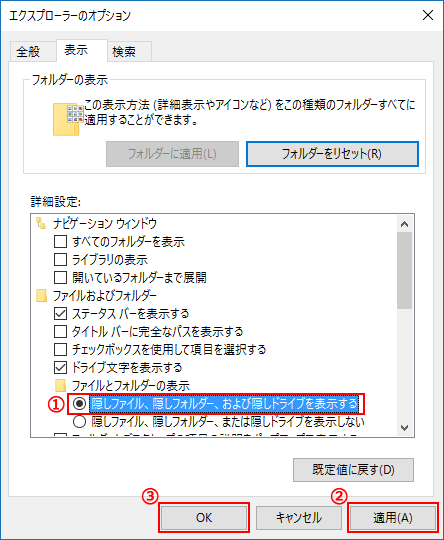
[Windows 8.1の場合]
設定→コントロールパネル→[デスクトップのカスタマイズ]→[フォルダーオプション]→
[表示]タブ→詳細設定:ファイルとフォルダーの表示[隠しファイル、隠しフォルダー、および隠しドライブを表示する]を選択→[適用]→[OK]をクリックします。
[Windows 7の場合]
コントロールパネル→[フォルダーオプション]→[表示]タブ→詳細設定:ファイルとフォルダーの表示[隠しファイル、隠しフォルダー、および隠しドライブを表示する]を選択→[適用]→[OK]をクリックします。
COPYRIGHT © DE-NET CORPORATION. ALL RIGHTS RESERVED.