

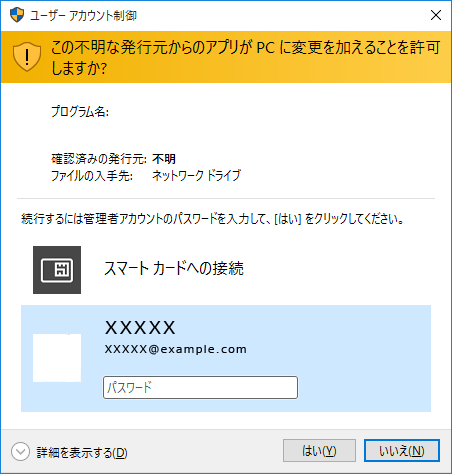
《隠しフォルダーの表示方法》
[Windows 10の場合]
コントロールパネル→[デスクトップのカスタマイズ]→[エクスプローラーのオプション]→
[表示]タブ→詳細設定:ファイルとフォルダーの表示[隠しファイル、隠しフォルダー、および隠しドライブを表示する]を選択→[適用]→[OK]をクリックします。
[Windows 8.1 / 8の場合]
設定→コントロールパネル→[デスクトップのカスタマイズ]→[フォルダーオプション]→
[表示]タブ→詳細設定:ファイルとフォルダーの表示[隠しファイル、隠しフォルダーおよび隠しドライブを表示する]を選択→[適用]→[OK]をクリックします。
[Windows 7]
コントロールパネル→[フォルダーオプション]→[表示]タブ→詳細設定:ファイルとフォルダーの表示[隠しファイル、隠しフォルダー、および隠しドライブを表示する]を選択→[適用]→[OK]をクリックします。
COPYRIGHT © DE-NET CORPORATION. ALL RIGHTS RESERVED.