

お使いのパソコンに『工事写真台帳6』をインストールします。
「工事写真台帳6 ver1.03から、.NET Framework 2.0および.NET Framework 3.5 SP1、
Microsoft Visual J# 2.0のインストールが不要となりました。
.NET Framework 4.6.2以降のバージョンがインスト―ルされている環境でご利用ください。
最新版は弊社アップデートページからダウンロードして、インストールをおこなってください。
(3ライセンス版はこちら)
下のような画面が自動で表示されますので、内容を確認して次へボタンをクリックします。

①使用許諾契約書の内容を確認し、使用許諾契約の条項に同意しますをクリックします。
②次へボタンをクリックしてください。

インストール先を変更することができます。変更しない場合は[次へ]ボタンをクリックしてください。
インストール先を変更する場合は[変更]ボタンをクリックして、インストール先を選択してから、
[次へ]ボタンをクリックしてください。
通常はインストール先を変更しなくても問題はありません。

インストール先等の情報が表示されます。確認を行い、インストールを行う場合は
[インストール]ボタンをクリックしてください。

[はい]ボタンをクリックしてください。
[インストール中に下のような画面が表示された場合の対処についてはこちら]

インストールが正常に終了すると下のような画面が表示されます。
内容を確認して、[完了]ボタンをクリックしてください。

「Windows の機能の有効化または無効化」※を表示し、「□ .NET Framework4.7」(下図例)にチェックを入れるとWindows Update よりインストールが可能となります。
※「Windows の機能の有効化または無効化」の表示方法
<Windows 10>
スタートボタン横の検索欄に「Windows の機能」と入力してEnter キーを押します→「Windows の機能の有効化または無効化」を表示
<Windows 8.1>
「コントロールパネル」→「 プログラム」→「プログラムの機能」→「Windows の機能の有効化または無効化」を表示
<Windows 7>
「コントロールパネル」→「プログラム」または「プログラムと機能」→「Windowsの機能の有効化または無効化」を表示

次の手順で作業を続けてください。

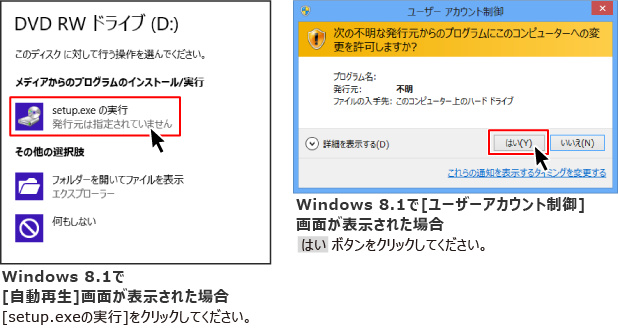
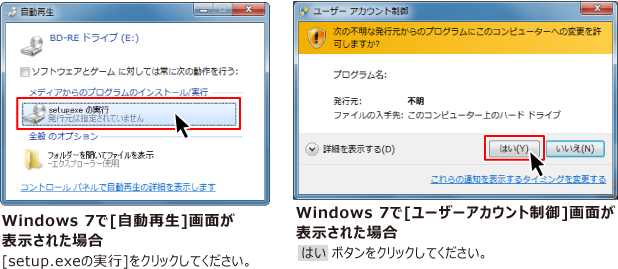
COPYRIGHT © DE-NET CORPORATION. ALL RIGHTS RESERVED.