

白紙から、下記のような名刺を作成する手順を説明します。
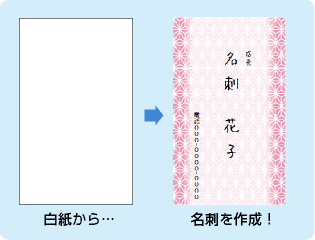
例:縦長の名刺で背景に装飾素材を使用
本ソフトを起動すると下記のようなランチャー画面が表示されます。
白紙から名刺デザインを作成する場合は「新規作成」ボタンをクリックします。
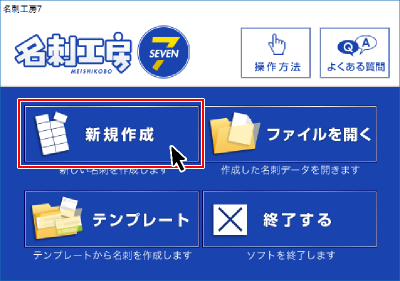
![]()
[用紙選択]画面が表示されます。
①[用紙メーカー]の▼をクリックして、プルダウンメニューをスクロールします。
使用する用紙のメーカーを選択します。
②用紙型番を選択します。
収録している用紙メーカー、用紙型番一覧はこちら
③用紙方向を選択します。
④次へボタンをクリックします。
用紙設定が終わりましたら、白紙のデザイン画面が表示されます。

一般的に、用紙方向を「縦」に設定した場合は横長の名刺になり、
用紙方向を「横」に設定した場合は縦長の名刺になります。
用紙によっては、逆の場合もありますので、必ず「用紙プレビュー」に表示される
用紙のイメージ画像をご確認ください。
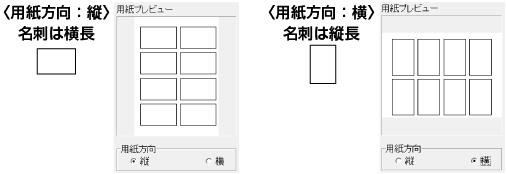
※お持ちの写真やイラスト画像を読み込む場合は、予めご利用のパソコンに画像データをご用意ください。
※読込対応画像形式は、BMP、JPEG、PNGです。
![]() ボタンをクリックします。
ボタンをクリックします。
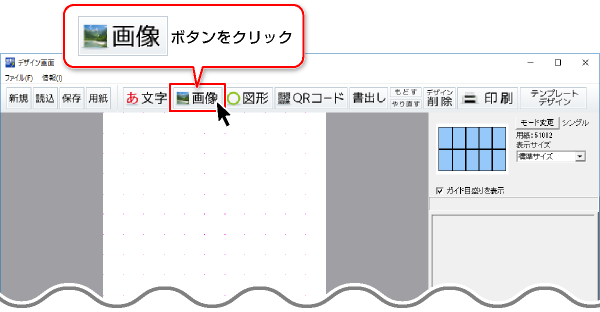
![]()
編集エリアの左上に画像シートが追加されます。
画面下のタブエリアには、画像シートのタブが追加されます。
画面右側には、追加した画像シートの設定欄が表示されます。
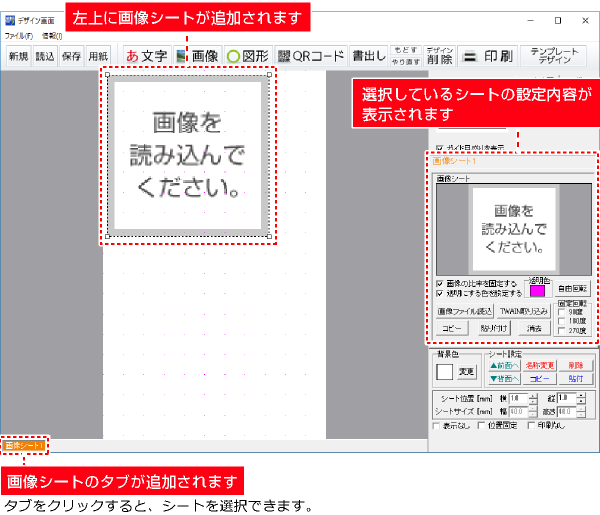
画面右側の画像シート編集エリアにある画像ファイル読込ボタンをクリックします。
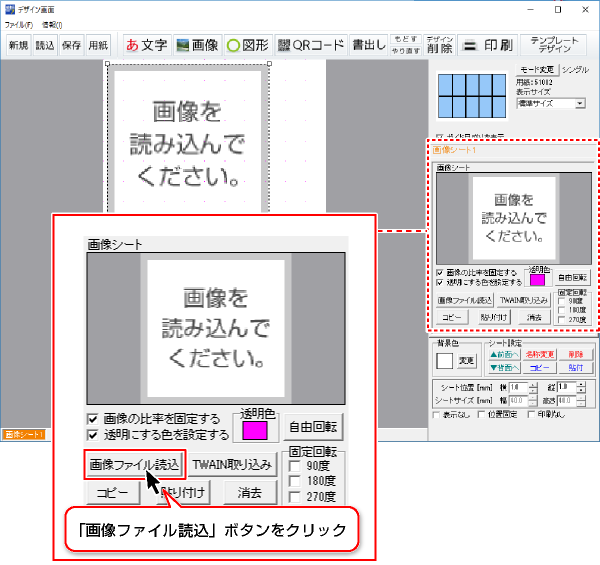
![]()
[画像選択]画面が表示されます。
①画像の保存場所を選択します。
下図は収録素材から読み込む例です。「素材・テンプレート」ボタンをクリックします。
②素材のジャンルを選択します。
③読み込む素材を選択します。
④決定ボタンをクリックします。
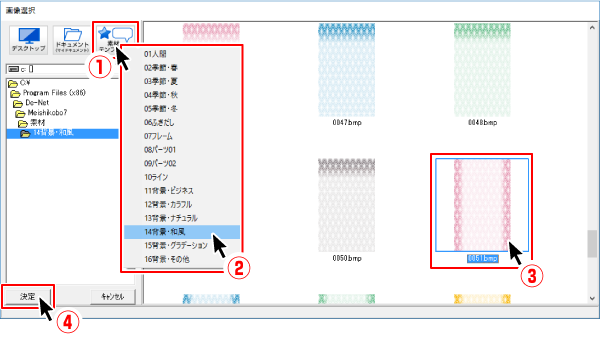
![]()
画像シートに収録素材が読み込まれました。
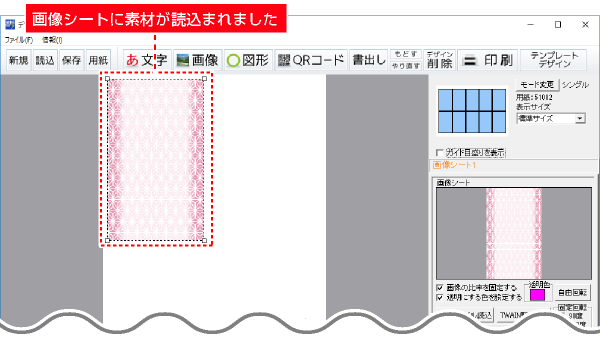
![]()
画像シートの位置とサイズを調整します。
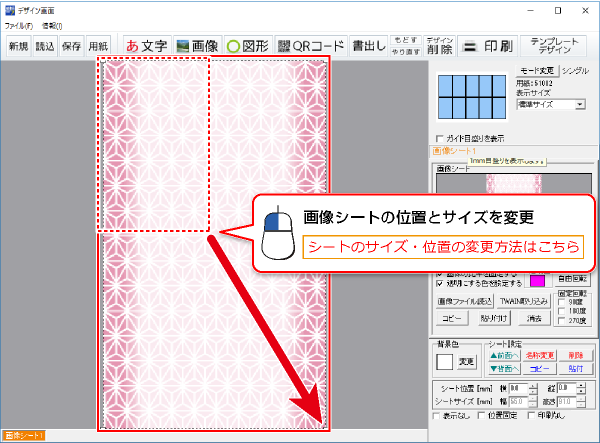
![]() ボタンをクリックします。
ボタンをクリックします。
サブメニューが表示されますので、「文字」をクリックします。
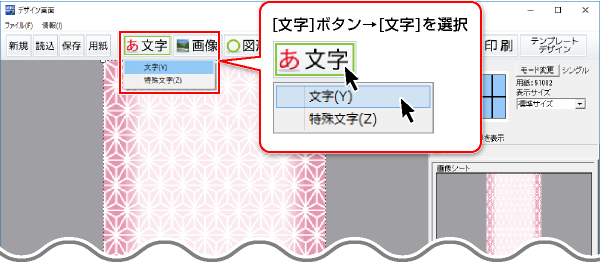
![]()
編集エリアの左上に文字シートが追加されます。
画面下のタブエリアには、文字シートのタブが追加されます。
画面右側には、追加した文字シートの設定欄が表示されます。
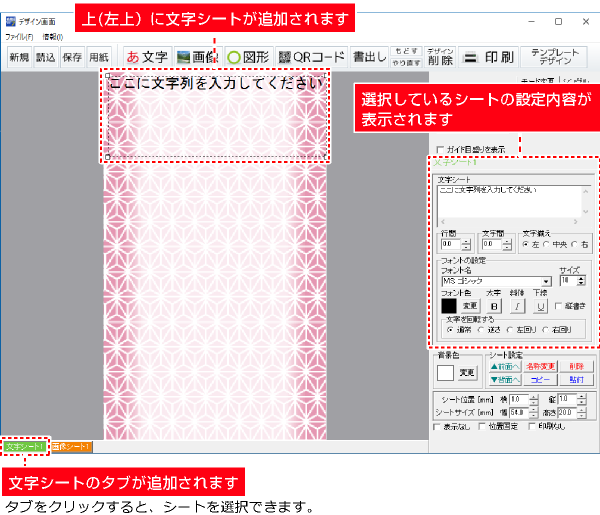
![]()
画面右側の文字シート編集エリアで、文字の入力と設定を行います。
①文字を入力します。
②行間を設定します。(▲▼をクリックして、行と行の間隔を設定)
③文字間を設定します。▲▼をクリックして、文字と文字の間隔を設定)
④文字揃えを設定します。
横書きの場合は「左、中央、右」、縦書きの場合は「上、中興、下」から揃える位置を選択します。
⑤フォントの設定を行います。
●フォント名…▼をクリックして、フォント名を選択します。
●サイズ…▲▼ボタンをクリックして、フォントサイズを設定します。
●フォント色…「変更」ボタンをクリックして、文字の色を変更します。
●縦書きの設定…縦書きにする場合は、チェックを入れます。
●文字を回転する…文字を回転させたい場合は、「逆さ」「左回り」「右回り」を選択します。
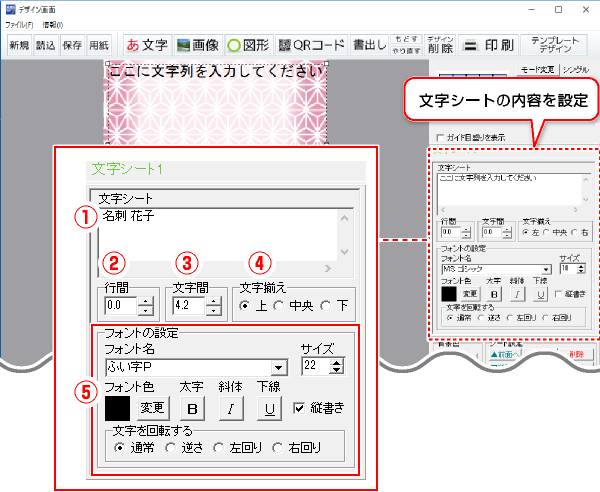
![]()
文字入力、フォントの設定が終わりましたら、文字シートの位置を調整します。
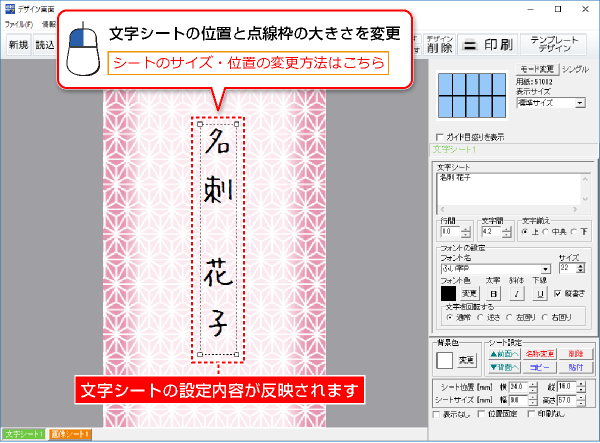
上記の操作を繰り返します。必要な分だけ文字シートを追加して、内容を入力・設定します。
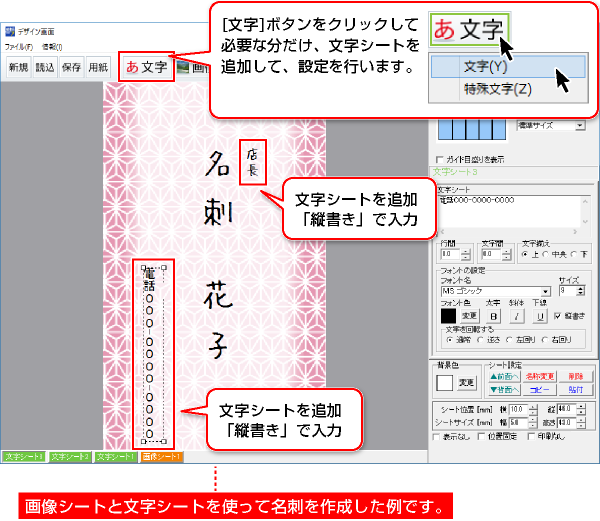
COPYRIGHT © DE-NET CORPORATION. ALL RIGHTS RESERVED.