

メイン画面で、勤怠入力を行います。
入力欄をクリックすると、数値が選択状態になりますので、数値を入力し、
Enterキーを押して入力を完了します。
※「ささっとタイムカード計算2」の勤怠データをインポートする場合は、
「詳細入力」ボタンから「勤怠インポート」を選択してください。
詳しい操作方法は「その他の機能・操作説明」→
「 勤怠データをインポート(読込)する」をご覧ください。
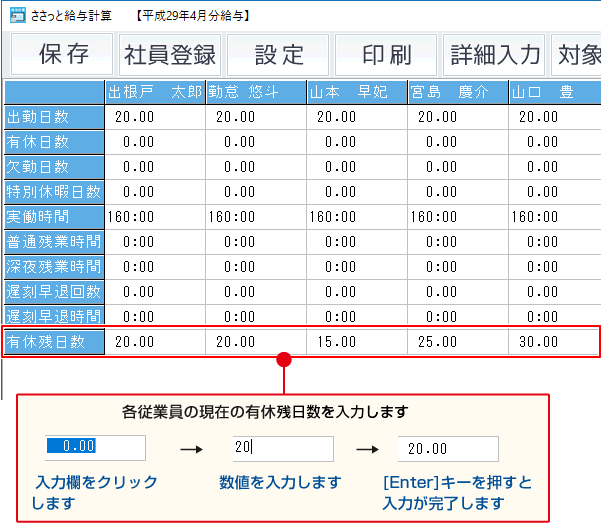
初回の設定時、または有給を付与する月は「有給残日数」の欄に直接数値を入力してください。
データ保存後は、入力した「有給残日数」が確定になり、次月以降はその数値を引き継いで
有給残日数を管理できます。
当月の「有休残日数」は、前月の「有休残日数」から当月の「有休日数」項目に入力した日数を差し引いた値になります。
※前月の『「有休残日数」を越える日数を入力した場合は、マイナスの値が入ります。
※当月のデータを保存するとデータが確定されますので、前月データを変更しても当月データが変わることはありません。前月の変更したデータを再度引き継ぎたい場合は、当月データを削除して勤怠データを入力しなおしてください。
対象月データを削除する方法は、「その他の機能・操作説明」→「対象月のデータを削除する」をご覧ください。
『.(ピリオド)』→日数入力時に少数点として使用します。
入力例)日数入力で「1日+半日」は「1.5」と入力
『:(コロン)』→ 時間入力時に「時間」と「分」の区切りとして使用します。
入力例)時間入力で「1時間30分」は「1:30」と入力
給与明細書を印刷する前に、各従業員の給与データを確認します。
「詳細入力」ボタンから「個別入力」を選択して、詳細入力画面を表示します。
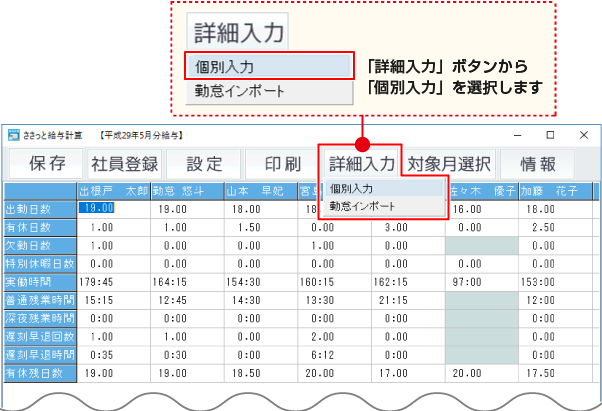
詳細入力画面が表示されましたら、各項目の確認と修正を行います。
白い枠内は、そのまま入力して編集できます。
緑の枠内(設定内容により自動入力されている数値)を変更する場合は、
修正ON/OFFボタンをクリックすると修正が可能となります。(修正後は文字が赤色になります)
次データボタンで次の従業員情報を表示します。
確認と修正が終わりましたら、戻るボタンをクリックしてメイン画面に戻ります。
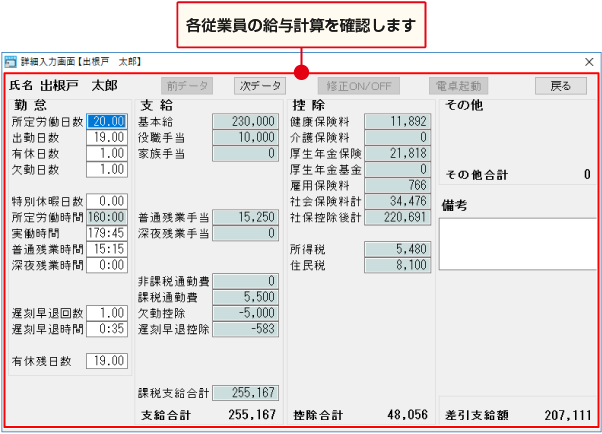
①「保存」ボタンをクリックして、入力した内容を保存します。
②保存が終わると、[データファイルに保存しました。]と表示されます。
保存されたデータファイルは、C:\de-net\KyuuyoKeisanフォルダーに保存されています。
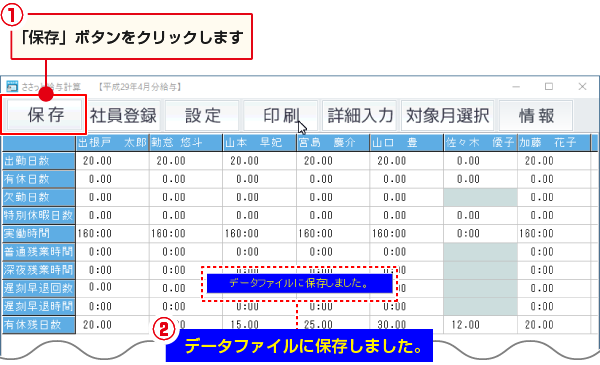
COPYRIGHT c DE-NET CORPORATION. ALL RIGHTS RESERVED.