

印刷はメイン画面の住所録データリスト表示欄に表示されている住所録データのみが印刷されます。
特定の住所録データのみを印刷したい場合は、検索等であらかじめ絞り込んでください。
検索については「住所録データを検索する」をご覧ください。
登録されている全ての住所録データを印刷したい場合は、タブで[全て]を選択してください。
印刷する住所録データが表示できましたら、![]() ボタンをクリックします。
ボタンをクリックします。

[宛名を印刷する]ボタンをクリックしますと、宛名印刷画面が表示されます。
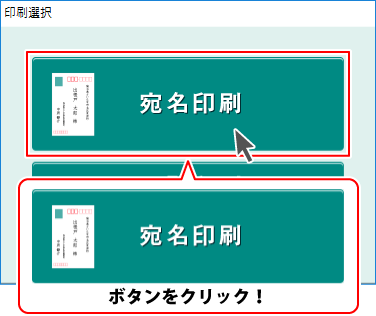
用紙を変更するボタンをクリックします。
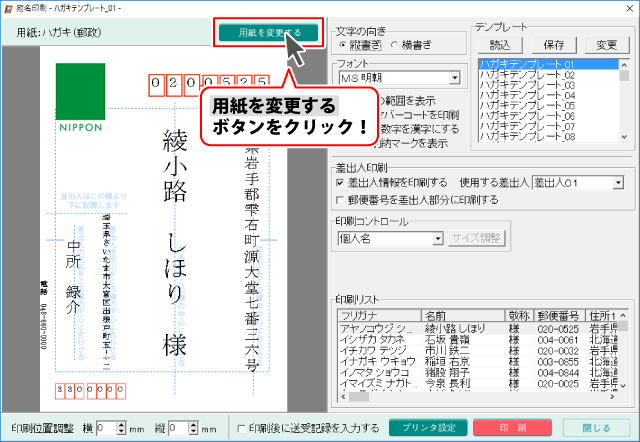
確認画面が表示されますので、内容を確認して、はいボタンをクリックします。
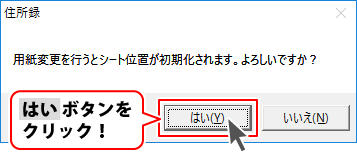
用紙変更画面が表示されますので、印刷するハガキをクリックして選択し、
閉じるボタンをクリックします。
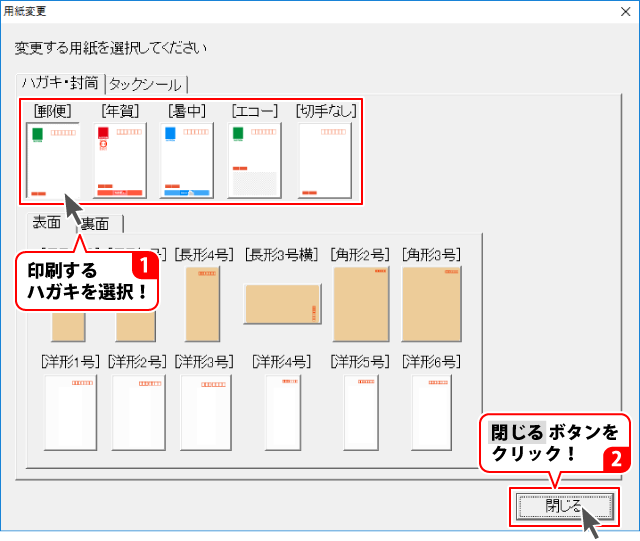
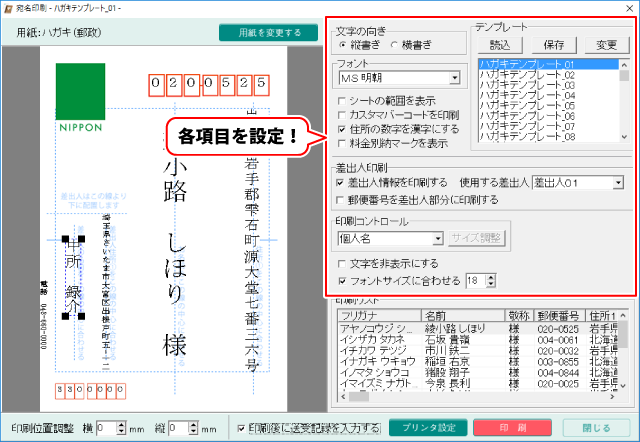
宛名の縦書き・横書きを選択します。
縦書き・横書きのどちらかをクリックして選択してください。
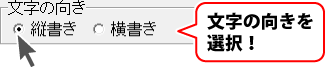
初期設定のフォントから、他のフォントに変更したい場合は、
▼をクリックして、フォントを選択します。
印刷フォントはお使いのパソコンのフォントが表示されます。
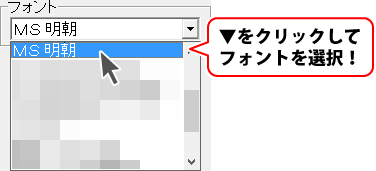

差出人情報を印刷する場合、
[差出人情報を印刷する]のチェックボックスをクリックして、チェックを入れます。

差出人の郵便番号を印刷する場合は、
[郵便番号を差出人部分に印刷する]のチェックボックスをクリックして、チェックをいれます。

▼をクリックして、印刷する差出人を選択します。
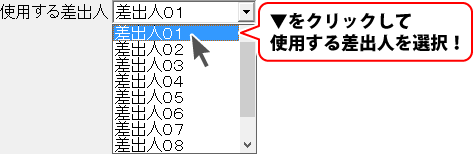
印刷コントロールでは宛名に印刷する内容を選択することができます。
▼をクリックして、印刷コントロールを選択します。
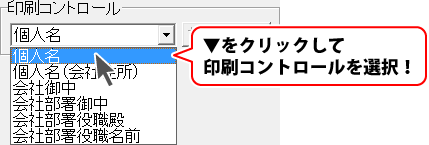
印刷しない項目がある場合は、
左側のハガキプレビューから非表示にする項目を選択して、
[文字を非表示にする]のチェックボックスをクリックして、チェックをいれます。
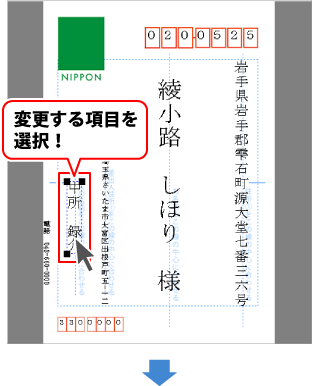

初期設定の値から、フォントサイズを変更したい場合は、
左側のハガキプレビューから変更する項目を選択して、フォントサイズを設定します。
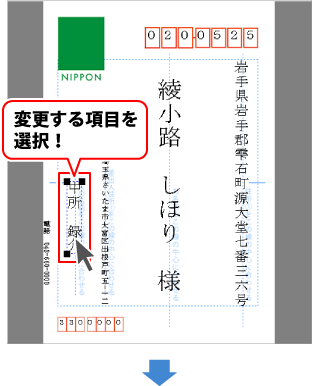
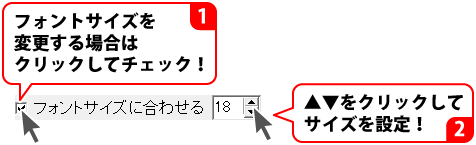
宛名印刷の設定ができましたら、
ハガキプレビュー画面で直接住所や名前をクリックして選択すると、
点線枠の四隅に■が表示され選択されている状態になります。
点線枠を移動して名前や住所の位置を変更、
[フォントサイズに合わせる]にチェックが入っていない場合は、
点線枠のサイズを変更して文字のサイズを変更することができます。
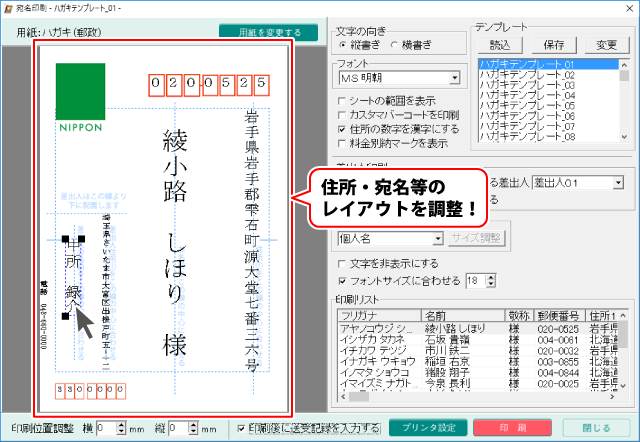
<サイズ変更>
点線枠の四隅にある■にマウスを合わせて、
クリックしたままマウスを移動!
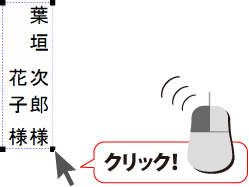
<位置変更>
点線の枠内をクリックしたままマウスを移動すると、
点線枠の位置を変更できます。
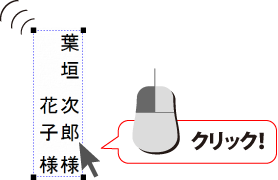
印刷内容がハガキに対してずれる場合は、印刷位置調整で調整することができます。
また、印刷した住所データに送受記録を追加する場合は、
[印刷後に送受記録を入力する]のチェックボックスをクリックして、チェックをいれます。
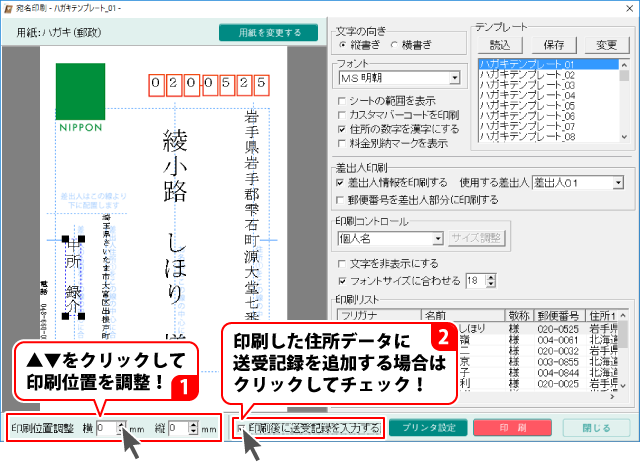
すべての設定が終わりましたら、印刷ボタンをクリックし、プリンターの設定画面を表示します。
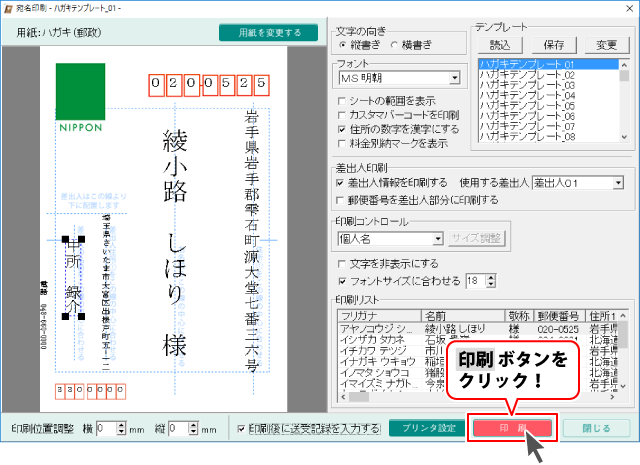
プリンターの設定画面の プロパティボタンをクリックし、
プリンターの詳細設定を行ってください。
OKボタンをクリックすると、印刷がはじまります。
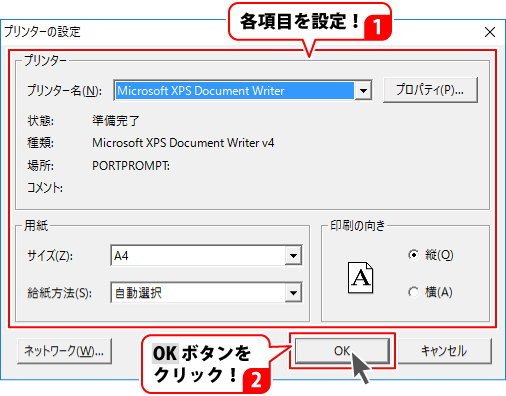
※予めいらない用紙等で、試し印刷を行うことをお勧めいたします。
COPYRIGHT © DE-NET CORPORATION. ALL RIGHTS RESERVED.