

まず、「動画切り取り結合Lite」に編集する動画を読み込みます。
読込可能な動画のァイル形式は、MPEG1(拡張子.mpg)です。
![]() ボタンをクリックすると、[ファイルを開く]画面が表示されます。
ボタンをクリックすると、[ファイルを開く]画面が表示されます。
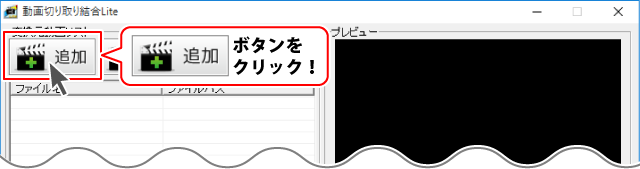
追加する動画の保存場所を指定し、動画ファイルを選択して、開くボタンをクリックします。
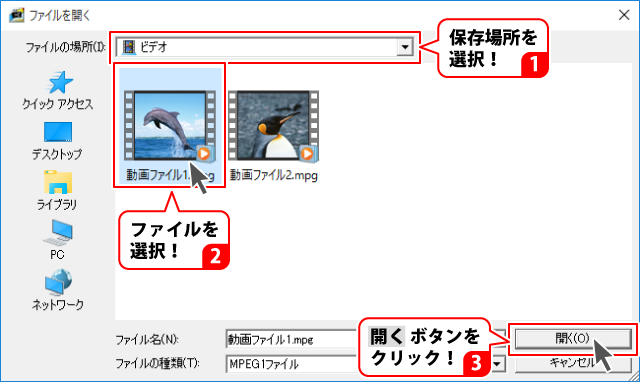
動画ファイルが変換元動画一覧に追加されます。

変換元動画一覧には、編集したい動画を複数追加できます。

変換元動画一覧に追加した動画を選択します。
![]() ボタンをクリックすると、変換元の動画をプレビューに読み込みます。
ボタンをクリックすると、変換元の動画をプレビューに読み込みます。
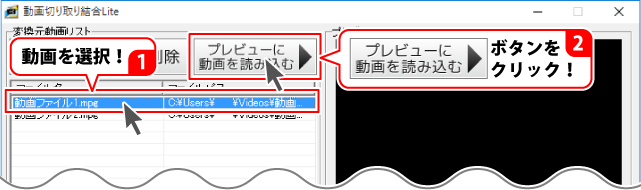
プレビューに動画が読み込まれると、動画の再生が始まります。

プレビューを再生して、動画を切り取る位置を確認します。
つまみをドラッグすると、プレビュー再生位置が移動します。

切り取り開始位置(つまみがある位置)が決まりましたら、
![]() ボタンをクリックします。
ボタンをクリックします。

「切り取り開始位置を設定しました」と確認画面が表示されますので、
OKボタンをクリックします。

切り取り開始位置と同様に、切り取り終了位置が決まりましたら、
![]() ボタンをクリックします。
ボタンをクリックします。

「切り取り終了位置を設定しました」と確認画面が表示されますので、
OKボタンをクリックします。
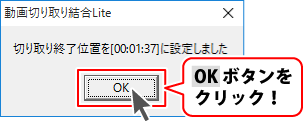
開始位置と終了位置を設定しますと、切り取り範囲が青く表示されます。

切り取り開始 / 終了位置の設定が終わりましたら、
![]() ボタンをクリックします。
ボタンをクリックします。

切り取り開始 / 終了位置を設定した動画が、切り取り・結合候補一覧に追加されます。

同じように[切り取り・結合候補一覧]に、切り取り範囲を設定した動画を追加していきます。
現在プレビューに読み込んでいる動画の他の部分を切り取る場合は、
動画の切り取り範囲を設定して[切り取り・結合候補一覧]に追加します。
変換元動画を変更する場合は、プレビューに動画を読み込む操作を再度行い、
動画の切り取り範囲を設定して[切り取り・結合候補一覧]に追加します。


[切り取り・結合候補一覧]にある複数の動画を結合して保存する場合は、
 ボタンをクリックします。
ボタンをクリックします。

出力設定画面が表示されますので、各項目を設定します。
保存先を設定するには、参照ボタンをクリックします。

名前を付けて保存画面が表示されますので、保存先を選択し、
ファイル名を入力して保存ボタンをクリックします。
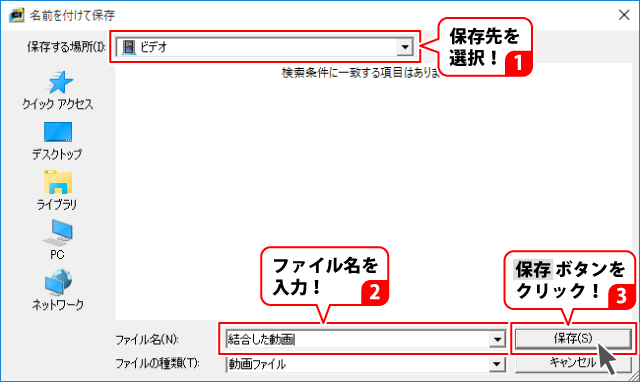
動画サイズを設定する場合は、動画サイズの比率を選択し、幅と高さを設定します。

出力設定が終わりましたら、変換開始ボタンをクリックします。

状況画面が表示され、処理が終わると[処理が完了しました]という画面が表示されます。

保存先を開くボタンをクリックすると、切り取りして結合した動画ファイルが
保存されているのが確認できます。
出力ファイル形式:MPEG4 (.mp4)
閉じるボタンをクリックすると、メイン画面に戻ります。
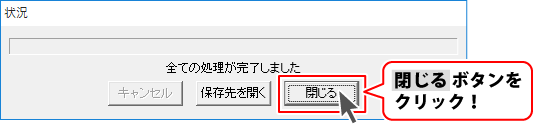
[切り取り・結合候補一覧]にある複数の動画をそれぞれ保存する場合は、
 ボタンをクリックします。
ボタンをクリックします。

出力設定画面が表示されますので、各項目を設定します。
保存先を設定するには、参照ボタンをクリックします。
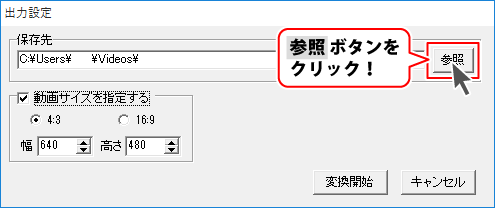
フォルダーの参照画面が表示されますので、保存先を選択し、
OKボタンをクリックします。

動画サイズを設定する場合は、「動画サイズを指定する」をクリックしてチェックし、
動画サイズの比率を選択して幅と高さを設定します。
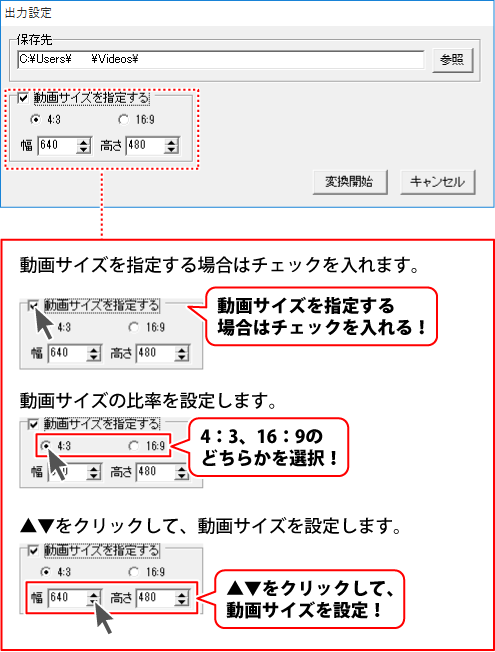
出力設定が終わりましたら、変換開始ボタンをクリックします。
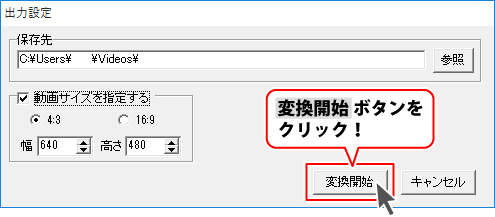
状況画面が表示され、処理が終わると[処理が完了しました]という画面が表示されます。

保存先を開くボタンをクリックすると、切り取りした動画がそれぞれの
動画ファイルで保存されているのが確認できます。
出力ファイル形式:MPEG4 (.mp4)
閉じるボタンをクリックすると、メイン画面に戻ります。
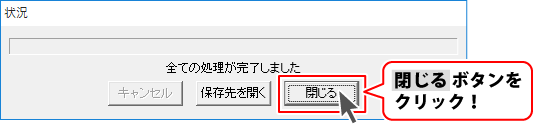
COPYRIGHT © DE-NET CORPORATION. ALL RIGHTS RESERVED.