

新しいパソコンで本ソフトをデータを継続してご使用になる場合は、
使用していたパソコンでバックアップを作成し、新しいパソコンにデータを移行します。
下記の手順で移行を行ってください。

「管理者画面」ボタンをクリックして、管理者画面を表示します。
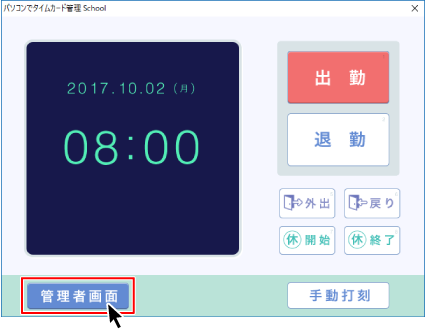
管理者画面が表示されましたら
①「バックアップ」ボタンをクリックします。
②「バックアップファイルを作成」ボタンをクリックします。
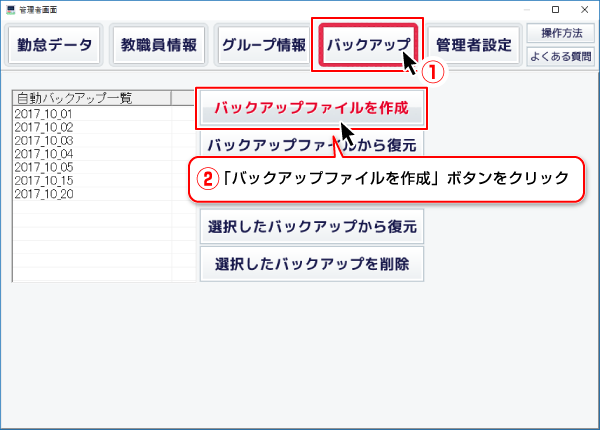
名前を付けて保存画面が表示されますので
①ファイルの保存場所を選択、②ファイル名を入力し、
③「保存」ボタンをクリックします。
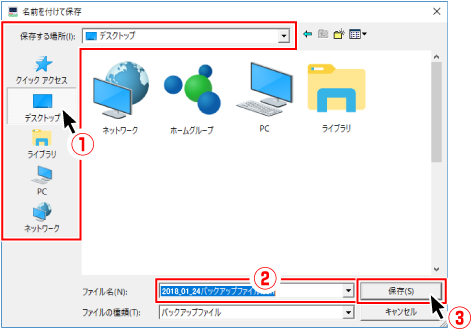
「バックアップを作成しました」という画面が表示されましたら、
「OK」ボタンをクリックして、画面を閉じます。
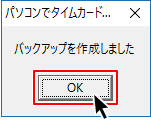
バックアップファイルが作成されますので、データ異動に使用する
記憶媒体(USBメモリ、CD、DVDなど)にバックアップファイルを保存してください。
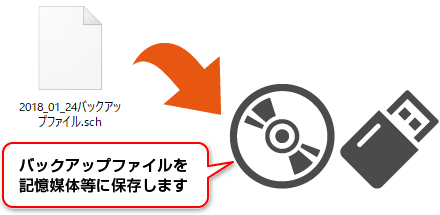
※新しいパソコンでデータが正常に引き継がれたことを確認するまでは、
旧パソコンでデータを削除、アンインストールは行わないでください。

新しいパソコンに「パソコンでタイムカード管理School」をインストールします。
ソフトの最新版が公開されている場合は、新しいパソコンに最新版をインストールしてお使いください。
最新版の情報は、オンラインマニュアルトップページ、または弊社ホームページでご案内しております。
現在の最新版 Ver1.02(2019.8.5公開)
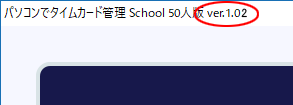
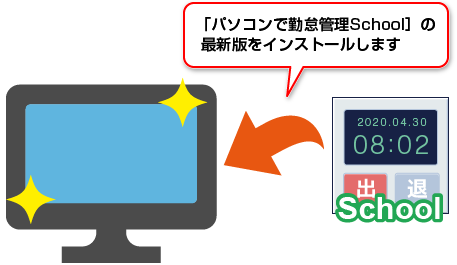

旧パソコンで作成した勤怠データのバックアップファイルを新しいパソコンに保存します。

①管理者画面の「バックアップ」ボタンをクリックします。
②「バックアップファイルから復元」ボタンをクリックします。
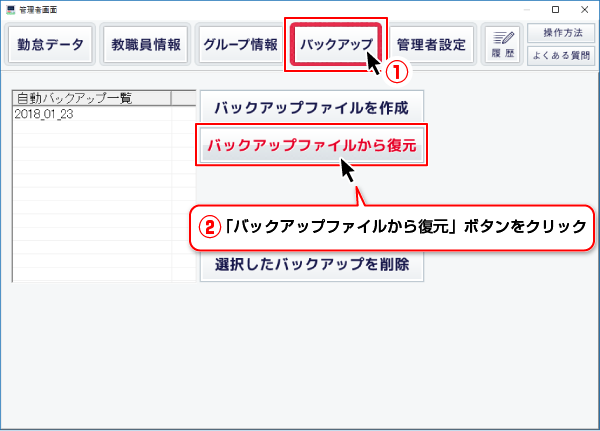
「ファイルを開く」画面が表示されましたら、
①バックアップファイルの保存場所を選択します。
②バックアップファイルを選択します。
「パソコンでタイムカード管理School」バックアップファイル(.sch)
「パソコンでタイムカード管理」バックアップファイル(.trf)と
「パソコンでタイムカード管理」バックアップファイル(.tr2)が選択可能です。
③「開く」ボタンをクリックします。
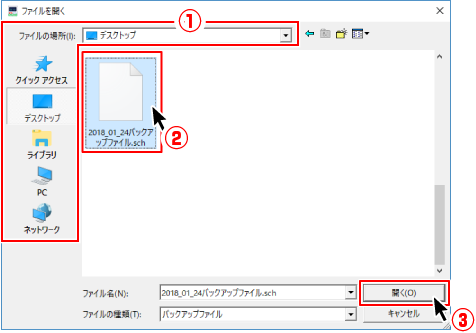
確認画面が表示されますので、内容を確認して、「はい」ボタンをクリックします。
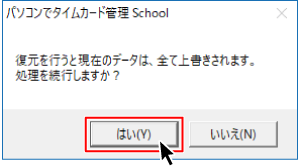
「復元しました」という画面が表示されましたら、
「OK」ボタンをクリックして、画面を閉じます。
バックアップファイルから勤怠データが復元されます。
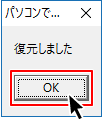
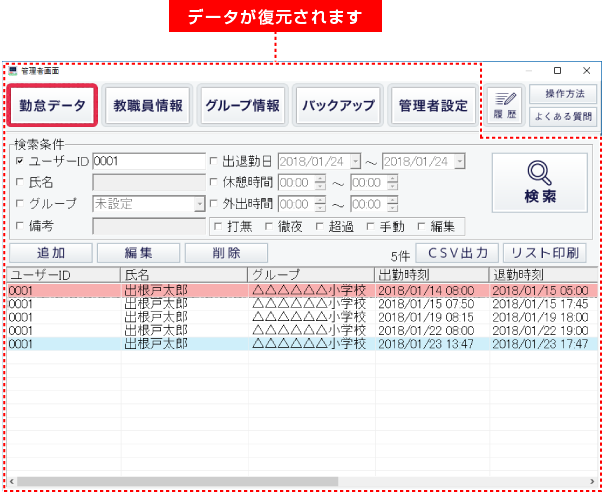
勤怠データのバックアップが復元されました。
ファイルの保存先の初期設定は、
「C:\ProgramData\DE-NET\TimeRecorderSchool\」になっています。
変更している場合は、保存先を再設定してください。
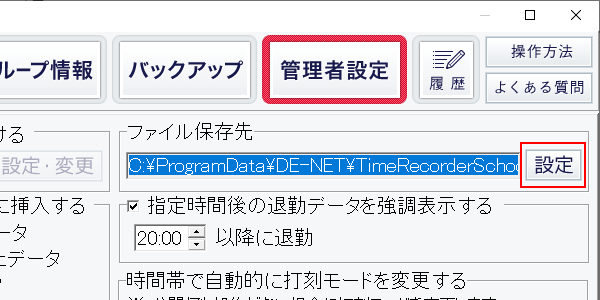
ここまでで、勤怠データと設定の復元が完了です。
COPYRIGHT © DE-NET CORPORATION. ALL RIGHTS RESERVED.