

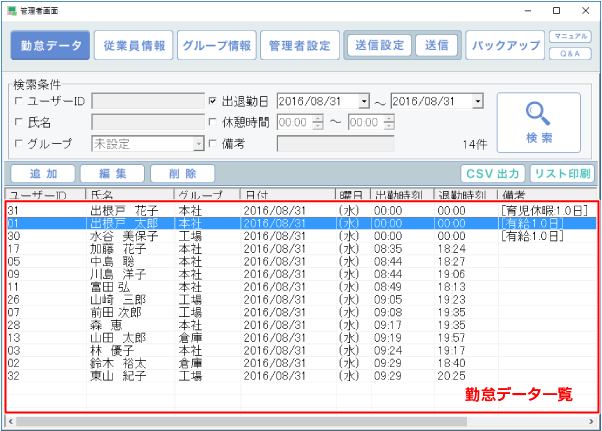

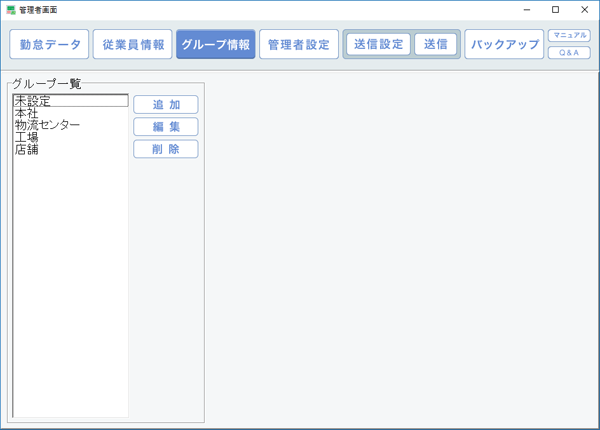
| グループ一覧 | 登録されているグループの一覧が表示されます。 |
| グループを追加します。 |
|
| [グループ一覧]で選択したグループを編集します。 | |
| [グループ一覧]で選択したグループを削除します。 | |
| 画面右上の「×」をクリックすると、管理者画面を閉じます。 |
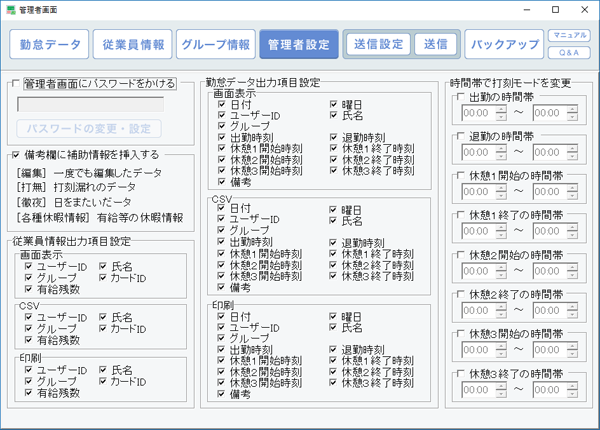

※送信設定で入力する内容については、お使いのメールアドレスのプロバイダ、
またはサーバー管理者へお尋ね下さい。
「□ 勤怠データをメールで送信する」
勤怠データをメールで送信する場合には、□にチェックを入れて、送信設定を行います。
勤怠データ送信先メールアドレス □送信元にも送る
入力枠に、勤怠データを送信するメールアドレスを入力します。
送信元に同じ内容のメールを送る場合は、「□送信元にも送る」にチェックを入れます。
勤怠データ送信設定
SMTPサーバーのアドレス
送信に使用するSMTP サーバーのアドレスです。
「SMTPサーバー」以外に「送信サーバー」等とよばれる場合もあります。
SMTP接続に使うポート番号
SMTP 接続をする際に使用するポート番号です。「25」が標準とされています。
(SSL 接続時は「465」)
□SSL 接続
サーバーへの接続の際にSSL を使用して接続を行います。
お使いのサーバーによってはSSL で接続する必要があります。
送信に使用するメールアドレス
送信に使用するメールアドレスです。ここに入力したアドレスが送信元として送り先に知らされます。
送信者名
メールアドレスとともに、ここに入力した内容が送り先に知らされます。
送り先の環境によっては表示されません。
□SMTP認証が必要
送信に使うメールサーバーによっては、送信時に認証が必要な場合があります。
お使いのメールアドレスでの送信の際にこの形式の認証がある場合はこの項目にチェックを入れ、
必要な項目に設定を入力してください。
SMTPのアカウント
SMTP 認証に使用するアカウントです。
「アカウント」以外に、「ID」・「ユーザー名」等とよばれる場合もあります。
SMTPのパスワード
SMTP 認証に使用するパスワードです。
□POP Before SMTPによる認証が必要
送信に使うメールサーバーによっては、送信時に認証が必要な場合があります。
お使いのメールアドレスでの送信の際にこの形式の認証がある場合はこの項目にチェックを入れ、
必要な項目に設定を入力してください。
POP3サーバーのアドレス
POP Before SMTP 認証に使用するPOP サーバーのアドレスです。
「POP3 サーバー」以外に、「POP サーバー」・「受信サーバー」等とよばれる場合もあります。
POP3接続に使うポート番号
POP 接続をする際に使用するポート番号です。「110」が標準とされています。
(SSL 接続時は「995」)
POP3のアカウント
POP Before SMTP 認証に使用するアカウントです。
「アカウント」以外に、「ID」・「ユーザー名」等とよばれる場合もあります。
POP3のパスワード
POP Before SMTP 認証に使用するパスワードです。
![]()
設定された内容でテストメールを送信します。
テストメールは、「送信に使用するメールアドレス」に入力されているアドレス宛に送信されます。
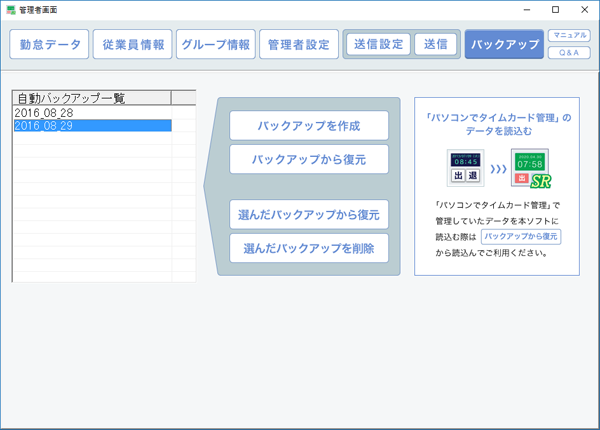
COPYRIGHT © DE-NET CORPORATION. ALL RIGHTS RESERVED.