

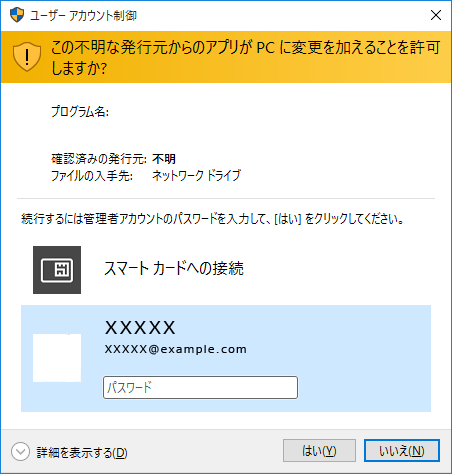
以下の手順で削除できます。
1.アンインストール方法で「ささっとタイムカード計算School DX」のアンインストールを行います。
2.「ささっとタイムカード計算School DX」の設定データを削除します。
※データが保存されている場合は予め別の場所にデータを移動しておいてください。
[Windows 10の場合]
PC→Cドライブ(本ソフトがインストールされているドライブになります)→ Program Data(※1)→ De-Net→WorkTimeCalcSchoolDXフォルダーを削除します。
[Windows 8.1の場合]
スタート画面→デスクトップ→キーボードのWindowsキーを押した状態で「Eキー」を押す→Cドライブ(本ソフトがインストールされているドライブになります)→Program Data(※1)→De-Net→WorkTimeCalcSchoolDXフォルダーを削除します。
[Windows 7の場合]
コンピューター(※2)→Cドライブ(本ソフトがインストールされているドライブになります)→Program Data(※1)→De-Net→WorkTimeCalcSchoolDXフォルダーを削除します。
《隠しフォルダーの表示方法》
[Windows 10の場合]
コントロールパネル→[デスクトップのカスタマイズ]→[エクスプローラーのオプション]→[表示]タブ※下図→詳細設定:ファイルとフォルダーの表示[隠しファイル、隠しフォルダー、および隠しドライブを表示する]を選択→[適用]→[OK]をクリックします。
<エクスプローラーのオプション画面>
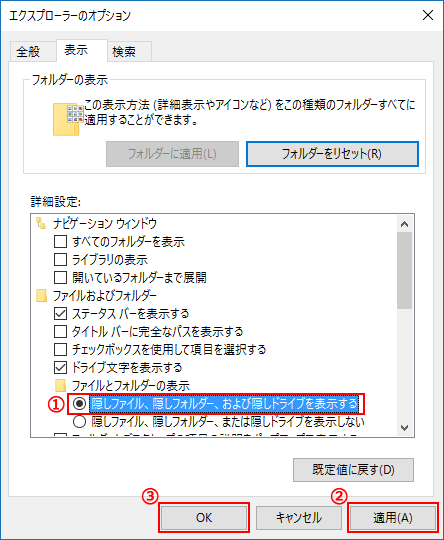
[Windows 8.1の場合]
設定→コントロールパネル→[デスクトップのカスタマイズ]→[フォルダーオプション]→
[表示]タブ→詳細設定:ファイルとフォルダーの表示[隠しファイル、隠しフォルダー、および隠しドライブを表示する]を選択→[適用]→[OK]をクリックします。
[Windows 7]
コントロールパネル→[フォルダーオプション]→[表示]タブ→詳細設定:ファイルとフォルダーの表示[隠しファイル、隠しフォルダー、および隠しドライブを表示する]を選択→[適用]→[OK]をクリックします。
COPYRIGHT © DE-NET CORPORATION. ALL RIGHTS RESERVED.