

差込シートを使用して、同じデザインで1枚1枚テキストの内容が違うラベルを作成する方法です。
ここでは、例として下のようなラベルの作成方法をご案内します。
差込シートには、名前・郵便番号・住所を差し込みます。
差し込むCSVファイルは下記のようなファイルを使用します。
(1列目には名前、3列目には郵便番号、4列目には住所が入力されています)
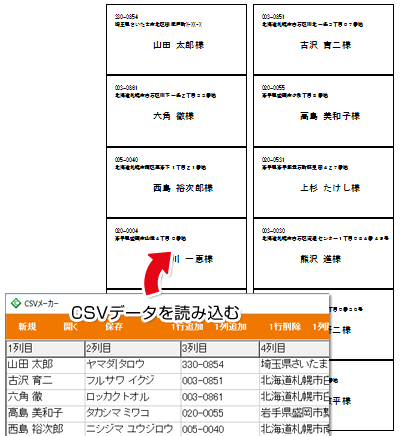
「販促チラシ印刷5」を起動します。
ソフトを起動するとランチャー画面が表示されますので、「新規作成」ボタンをクリックします。
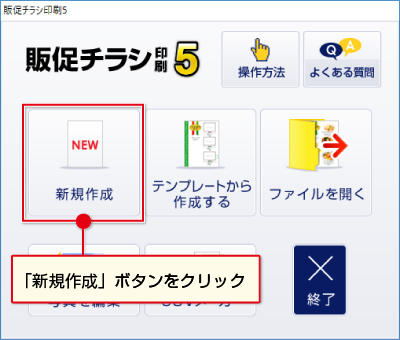
「用紙選択」画面が表示されます。
①[用紙メーカー]の枠内をクリックして、プルダウンメニューをスクロールします。
使用する用紙のメーカー、用紙型番を選択します。(下図例:エーワンを選択)
収録している用紙メーカー、用紙型番一覧はこちら
②用紙方向を選択します。
※設定後、用紙プレビューをご確認ください。
下図の設定例では、横向きのラベルを作成するために、用紙の向きは「縦」を選択しています。
③次へボタンをクリックします。

![]() ボタンをクリックします。
ボタンをクリックします。
サブメニューが表示されますので、「CSV差込」をクリックします。
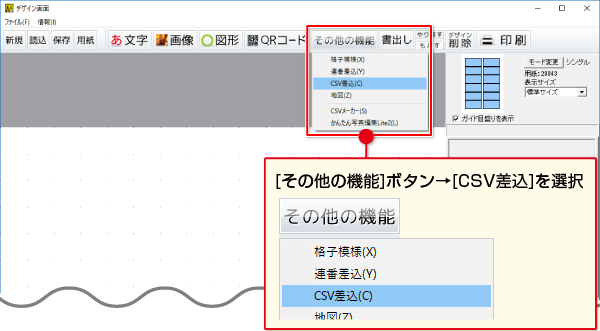
※予め、CSVファイルを用意してください。
本ソフトには、「CSVメーカー」が付属しています。「CSVメーカー」の使用方法はこちら
エクセルなど、他のソフトで作成されたCSVを使用する際、エラーが出る場合があります。
その場合は、「CSVメーカー」で再保存したもので差込作業を再度お試しください。
「差込シートに使用するCSVファイルを選択してください」という画面(下図)が表示されます。
①読み込むCSVファイルを選択します。
②開くボタンをクリックします。

![]()
編集エリアの左上に差込文字シートが追加されます。
画面下のタブエリアには、差込文字シートのタブが追加されます。
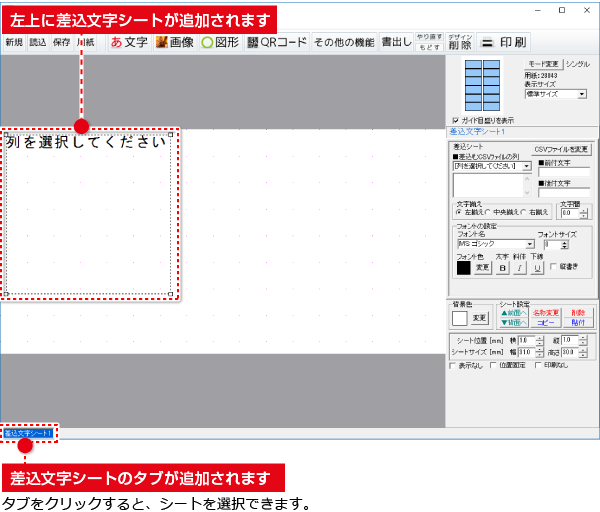

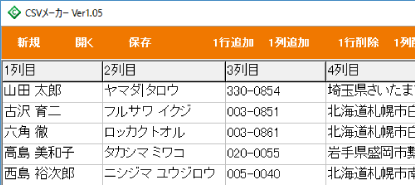
①差込むCSVファイルの列を指定します。(例:1列目を指定)
②文字の前や後ろに付ける文字を設定します。(設定しない場合は空白にします)
③フォント、文字のサイズなど設定します。

郵便番号、住所など2つ目以降の差込文字シートを追加する場合は、CSVファイルの選択作業はありません。
(1つのデザインファイルに差込むことができるCSVファイルは1つのみ)
①![]() ボタンをクリックします。
ボタンをクリックします。
サブメニューが表示されますので、「CSV差込」をクリックします。
②追加した差込文字シートを選択し、CSVファイルの列を指定(例:3列目を指定)して、文字設定を行います。
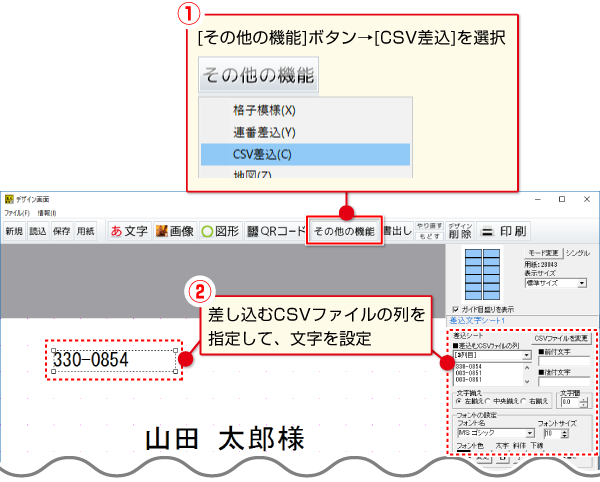
①![]() ボタンをクリックします。
ボタンをクリックします。
サブメニューが表示されますので、「CSV差込」をクリックします。
②追加した差込文字シートを選択し、CSVファイルの列を指定(例:4列目を指定)して、文字設定を行います。
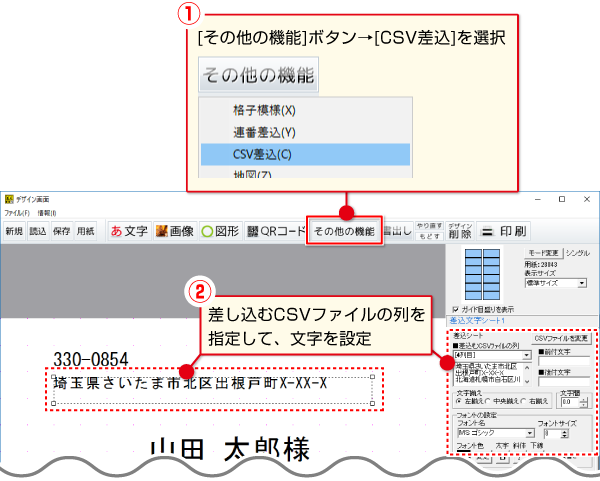
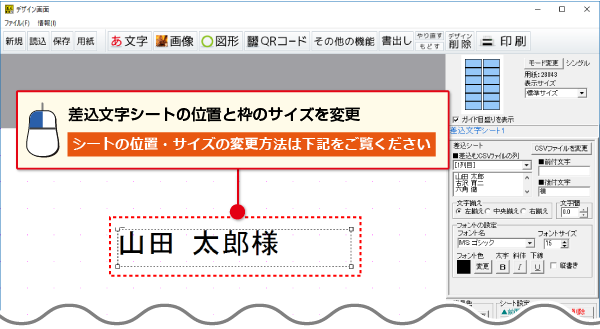

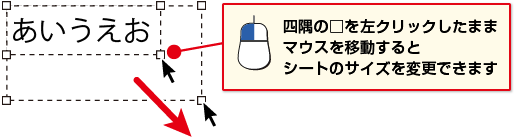
![]() ボタンをクリックして、印刷プレビュー画面を表示します。
ボタンをクリックして、印刷プレビュー画面を表示します。
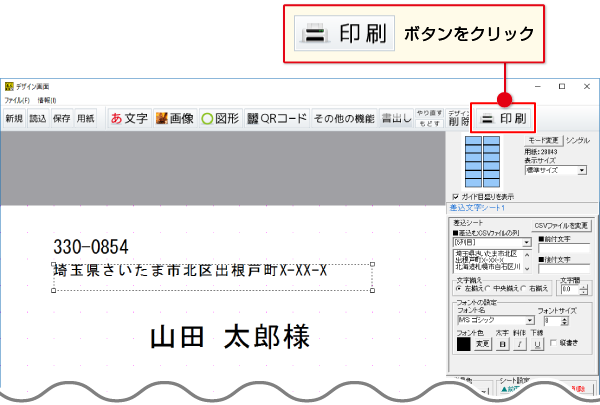
![]()
①印刷プレビュー画面でプリンターを選択し、プリンタ設定ボタンをクリックして、
プリンターの設定を行います。
②印刷するボタンをクリックして、印刷を開始します。
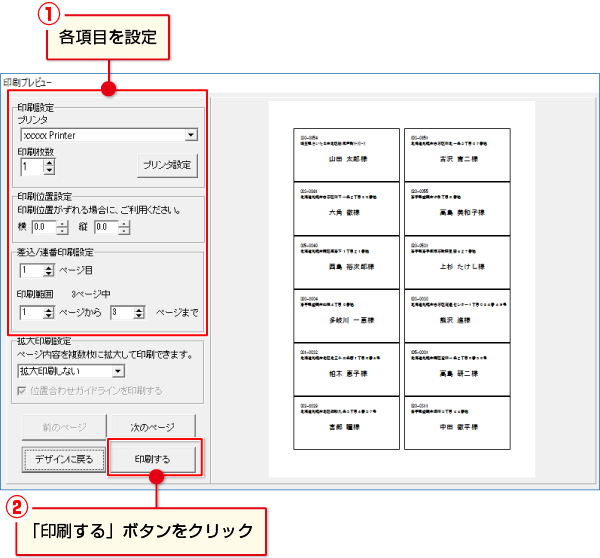
COPYRIGHT © DE-NET CORPORATION. ALL RIGHTS RESERVED.