

 ここでは、マルチモード機能の操作についてご案内します。
ここでは、マルチモード機能の操作についてご案内します。
マルチモード機能は、1枚の用紙のそれぞれの面に異なったデザインを作成することができます。
「新規作成」ボタンをクリックします。
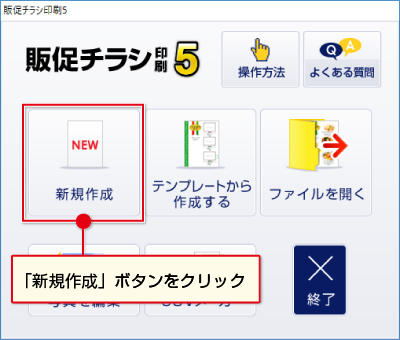
![]()
[用紙選択]画面が表示されます。
①[用紙メーカー]の枠内をクリックして、プルダウンメニューをスクロールします。
使用する用紙のメーカー、用紙型番を選択します。(下図例:エーワンを選択)
収録している用紙メーカー、用紙型番一覧はこちら
②用紙方向を選択します。
③次へボタンをクリックします。

用紙設定が終わりましたら、白紙のデザイン画面が表示されます。
モード変更ボタンをクリックします。
※通常はシングルモードになっています。

![]()
確認画面が表示されますので、内容を確認し、はいボタンをクリックしてください。

![]()
マルチモードに切り替わります。

①表示している面にデザインを作成します。
②コピーボタンをクリックして、表示しているデザインをコピーします。

![]()
OKボタンをクリックします。

![]()
①貼り付ける面をクリックして選択します。プレビュー・編集エリアは、クリックした面が表示されます。
②貼付ボタンをクリックします。

確認画面が表示されますので、OKボタンをクリックします。
表示している白紙の面に、コピーしたデザインが貼り付けられます。

違うデザインを作成する面をクリックして表示します。
プレビュー・編集エリアは、クリックした白紙の面が表示されますので、
違う内容のデザインを行います。

コピー・貼り付けをして、全部の面のレイアウトを行ってください。
(下図例は、2つのデザインを左右半分ずつに面付け)

このようにラベル用紙では、マルチモードを使用して1つ1つの面に違う内容のデザインを作成できます。
COPYRIGHT © DE-NET CORPORATION. ALL RIGHTS RESERVED.