


※iTunes、QuickTimeは、アップル社様のホームページからダウンロードしてください。
※Internet Explorerは、Microsoft社様のホームページからダウンロードしてください。
※.Net Framework 2.0は本ソフトに同梱されております。
WindowsOSによっては、.Net Framework 3.5をインストールする必要がありますので
Microsoft社様のホームページからダウンロードしてください。
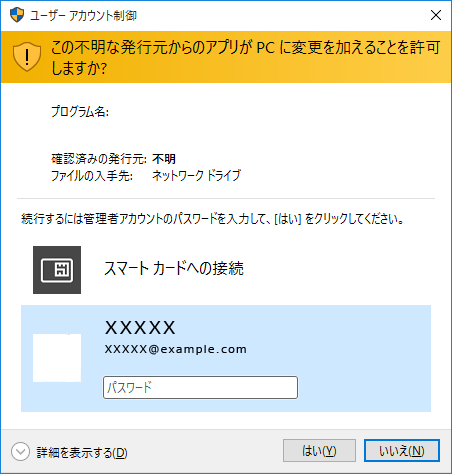
以下の手順で削除できます。
1.アンインストール方法で「動画 ダウンロード 保存5」のアンインストールを行います。
2.以下のフォルダーを削除します。
[Windows 10の場合]
PC→Cドライブ→ Program Data(※1)→De-Net→
MovConnectToolフォルダーを開き、必要なデータのバックアップを行った後、MovConnectToolフォルダーを削除します。
[Windows 8.1 / 8の場合]
スタート画面→デスクトップ→キーボードのWindowsキーを押した状態で「Eキー」を押す→Cドライブ→ProgramData(※1)→De-Net→MovConnectToolフォルダーを開き、必要なデータのバックアップを行った後、MovConnectToolフォルダーを削除します。
[Windows 7 / Vistaの場合]
コンピューター(※2※3)→Cドライブ→ProgramData(※1)→De-Net→ MovConnectToolフォルダーを開き、必要なデータのバックアップを行った後、MovConnectToolフォルダーを削除します。
[Windows XPの場合]
マイコンピュータ→Cドライブ→Documents and Settings→All Users→
Application Data(※1)→De-Net→MovConnectToolフォルダーを開き、必要なデータのバックアップを行った後、MovConnectToolフォルダーを削除します。
3.以下のフォルダーを削除します。
[Windows 10の場合]
ドキュメント→Movie_DL5フォルダーを開き、必要なデータのバックアップを行った後、Movie_DL5フォルダーを削除します。
[Windows 8.1 / 8の場合]
スタート画面→デスクトップ→キーボードのWindowsキーを押した状態で「Eキー」を押す→ドキュメントまたはマイドキュメント→Movie_DL5フォルダーを開き、必要なデータのバックアップを行った後、Movie_DL5フォルダーを削除します。
[Windows 7 / Vistaの場合]
スタートボタン→ドキュメント→Movie_DL5フォルダーを開き、必要なデータのバックアップを行った後、Movie_DL5フォルダーを削除します。
[Windows XPの場合]
スタートボタン→マイドキュメント→Movie_DL5フォルダーを開き、必要なデータのバックアップを行った後、Movie_DL5フォルダーを削除します。
《隠しフォルダーの表示方法》
[Windows 10の場合]
コントロールパネル→[デスクトップのカスタマイズ]→[エクスプローラーのオプション]→
[表示]タブ→詳細設定:ファイルとフォルダーの表示[隠しファイル、隠しフォルダー、および隠しドライブを表示する]を選択→[適用]→[OK]をクリックします。
[Windows 8.1 / 8]
設定→コントロールパネル→[デスクトップのカスタマイズ]→[フォルダーオプション]→
[表示]タブ→詳細設定:ファイルとフォルダーの表示[隠しファイル、隠しフォルダー、および隠しドライブを表示する]を選択→[適用]→[OK]をクリックします。
[Windows 7]
コントロールパネル→[フォルダーオプション]→[表示]タブ→詳細設定:ファイルとフォルダーの表示[隠しファイル、隠しフォルダー、および隠しドライブを表示する]を選択→[適用]→[OK]をクリックします。
[Windows Vista / XP]
コントロールパネル→[フォルダオプション]→[表示]タブ→詳細設定:ファイルとフォルダの表示[すべてのファイルとフォルダを表示する]を選択→[適用]→[OK]をクリックします。
起動メニューの「動画サイトをダウンロード」ボタンをクリックして、「動画 ダウンロード 保存5」を起動時、ソフトの更新データが公開されている場合は、自動でアップデートを行います。 下記のようなメッセージが表示されますので、[はい]ボタンをクリックすると、ソフトのアップデートが開始され、「動画 ダウンロード 保存5」を最新のバージョンでお使いいただけます。(最新バージョン1.08 2017.5.12公開)


※「ダイレクト録画ツール」「ファイル結合ツール」の更新データがある場合は、
弊社ホームページのアップデートページよりダウンロードしてください。
アップデート情報は、弊社ホームページまたはオンラインマニュアルの「お知らせ」に
掲載いたします。
COPYRIGHT © DE-NET CORPORATION. ALL RIGHTS RESERVED.