

「インデックス印刷」では、一覧印刷することができます。
ファイル名、コメント、日付も同時に印字することができるので写真の管理に役立ちます。
「ページ内の写真全て」「ページ内で選択した写真」
「プリントリストの写真全て」「プリントリストで選択した写真」を対象にインデックス印刷します。
例:ページ内の写真全てを印刷する場合
![]() ボタンをクリックします。
ボタンをクリックします。
メニューから「ページ内:全て」を選択します。
※プリントリストを対象にする場合は、予め印刷する写真をプリントリスト一覧にドラッグしてください。
ページ内の選択した写真を対象にする場合は、写真を選択してから「インデックス」ボタンをクリックしてください。
※複数枚の写真を選択する場合は、[Ctrl]キーを押しながら写真をクリックすると選択できます。

分割テンプレートボタンをクリックします。

「インデックス印刷の設定」画面が表示されますので、
組込設定(登録)しているテンプレートを選択します。
フィルターから、使用する用紙サイズ・向きのタイプを選択してください。

使用する分割数のテンプレートを選択します。

①「現在のプリンター設定」の項目が、選択したテンプレートの用紙サイズ・向きと同じになっているかを確認してください。
②用紙サイズが表示されていない場合は、印刷設定・実行ボタンをクリックして使用するプリンターを選択し、詳細設定ボタンから用紙サイズと向きを選択してください。

「個数とサイズ」「個数と間隔」「サイズと間隔」のパターンで、分割数の詳細を設定することができます。
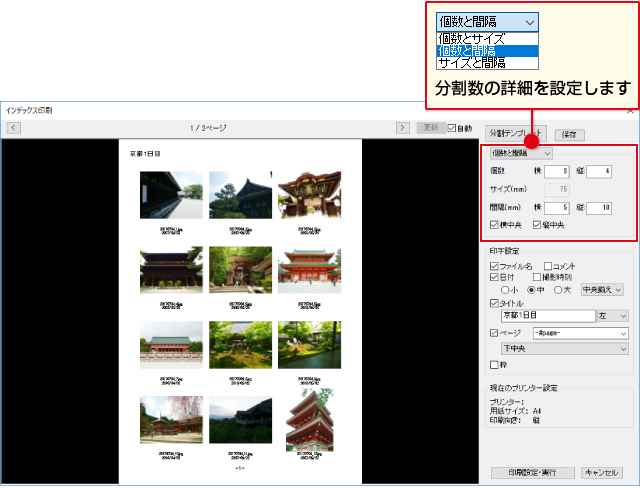
 |
1つ1つの写真のサイズ(mm)を、設定したサイズに固定します。 ※個数に対してサイズが大きいと、写真が重なって表示されますので、個数またはサイズを調整してください。 |
 |
設定した個数(横:縦)と間隔(横:縦)の数値によって、写真のサイズが自動調整されます。 ※用紙サイズに対して間隔の数値と個数が再現不可能な値の場合は、分割レイアウトは設定できません。
|
 |
1つ1つの写真のサイズ(mm)を、設定したサイズに固定します。 |
印字設定の各項目をプレビューを確認しながら設定します。

| チェックを入れると、写真の下にファイル名が印字されます。 | |
| チェックを入れると、コメントを印字します。 コメントは、ビューワー画面で登録します。 コメント・タグを登録する |
|
| 写真にExif情報がある場合は、チェックを入れると日付を印字します。 | |
| 写真にExif情報がある場合は、チェックを入れると撮影時刻を印字します。 | |
| 小・中・大 | ファイル・コメント・日付・撮影時刻の文字の大きさを設定します。 |
 |
ファイル・コメント・日付・撮影時刻の文字揃えを設定します。 |
| チェックを入れると、選択した表示スタイル |
|
| チェックを入れると、写真枠を印字します。 |
印刷設定・実行ボタンをクリックします。

印刷ボタンをクリックして、印刷を実行します。

設定した内容をテンプレートとして保存する手順です。
①現在右側の設定内容に表示されている内容を登録しますので、個数・サイズ・間隔の項目から現在のプリンター設定まで、保存する内容を設定・確認してください。
②保存ボタンをクリックします。

「インデックス印刷の設定」画面が表示されます。
①設定名を入力します。
②説明を入力します。
③「![]() 印字と枠線の設定を保存する」のチェックの有無を設定します。
印字と枠線の設定を保存する」のチェックの有無を設定します。
④「![]() プリンターの用紙設定を保存する」のチェックの有無を設定します。
プリンターの用紙設定を保存する」のチェックの有無を設定します。
⑤保存ボタンをクリックします。


ユーザー定義にチェックを入れ、登録した用紙サイズ・向きを選択します。
ユーザー定義として、リストの下に追加されます。

COPYRIGHT © DE-NET CORPORATION. ALL RIGHTS RESERVED.