


①切り抜く写真の上にマウスカーソルを合わせて右クリックします。
②右クリックメニューから、「切り抜き」を選択します。
③切り抜く型を選択します。

![]()

① ボタンをクリックします。
ボタンをクリックします。
②左上の四角形を選択します。
③切り抜く前の写真に戻ります。
①加工する素材/画像(写真)を選択します。
② ボタンをクリックします。
ボタンをクリックします。

![]()
ふちぼかし画面が表示されます。つまみをドラッグしてぼかす範囲を設定します。
数値が大きいほどぼかす範囲が大きくなります。
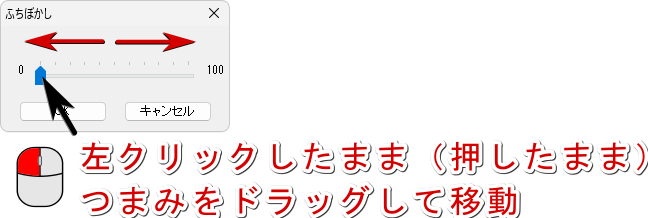
![]()
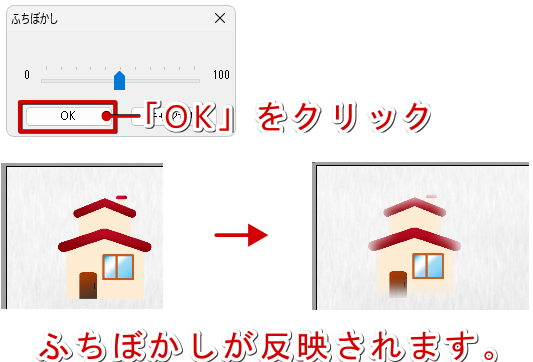
①ふちぼかし画面を表示してつまみを一番左へドラッグし、0(ゼロ)にします。
②OKをクリックするとふちぼかしの効果が解除されます。
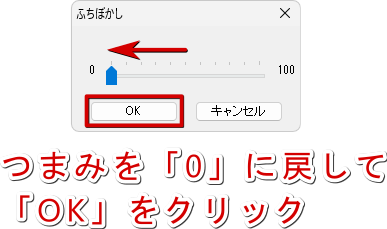
①加工する素材/画像(写真)を選択します。
② ボタンをクリックします。
ボタンをクリックします。
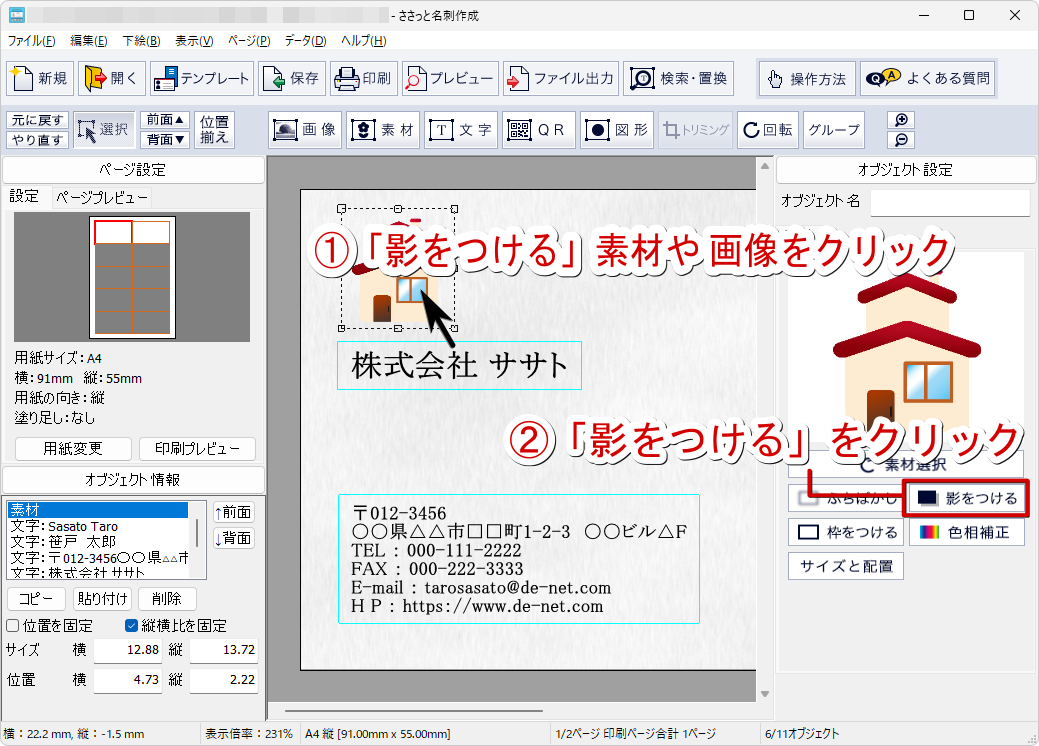
![]()
ドロップシャドウ画面が表示されます。
・「ドロップシャドウを表示する」にチェックを入れます。
・水平方向(プラスの数値で右側)、垂直方向(プラスの数値で下側)
影の色、透明度(数値が大きいと透明度が高い)
ぼかし(数値が大きいとぼかしの範囲が広い)を設定します。
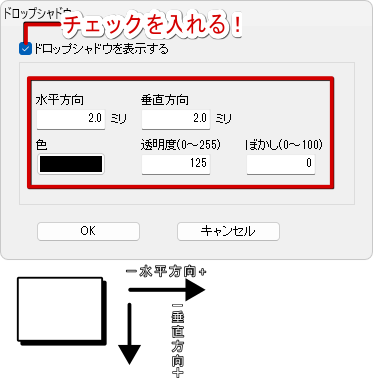
![]()
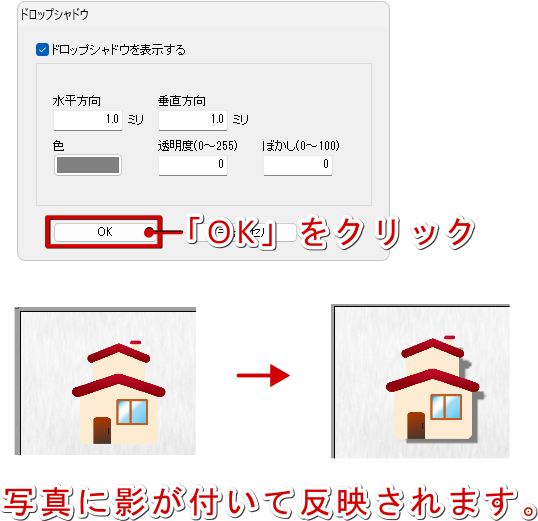
①ドロップシャドウ画面の「ドロップシャドウを表示する」のチェックを外します。
②OKをクリックすると写真の影が解除されます。
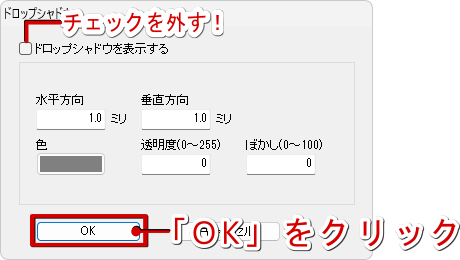
①加工する素材/画像(写真)を選択します。
② ボタンをクリックします。
ボタンをクリックします。
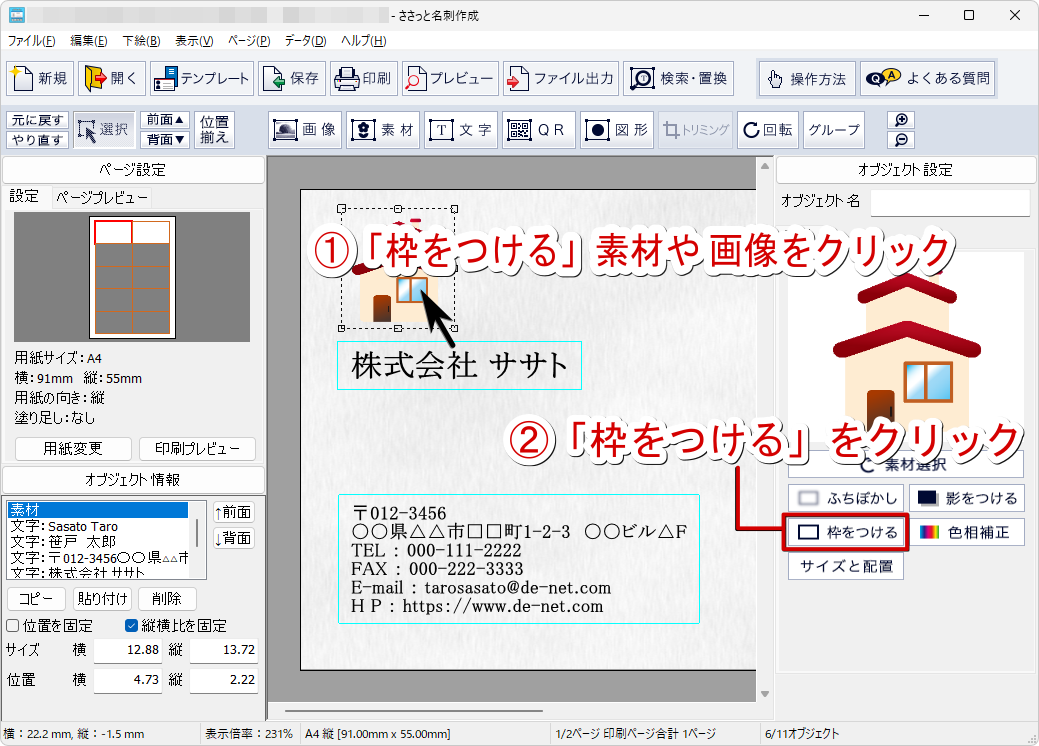
![]()
枠のプロパティ画面が表示されますので線の太さ、線の種類、線の色を設定します。
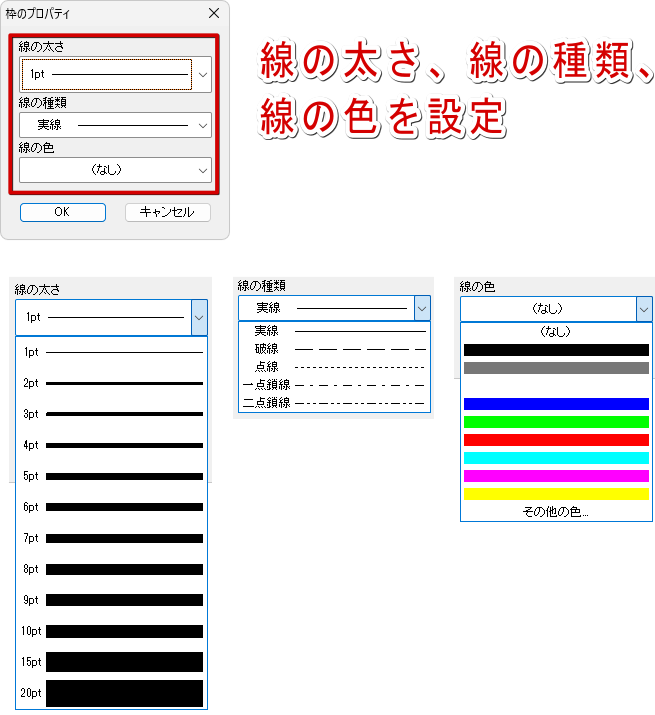
![]()
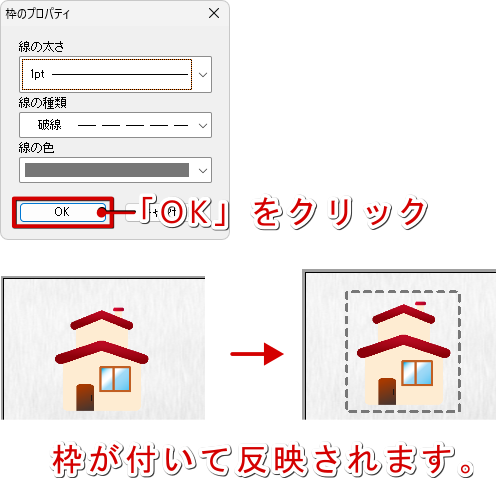
①線の色を「なし」に設定します。
②OKをクリックします。
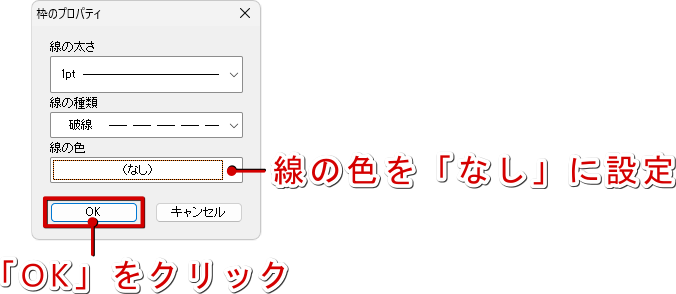
①加工する素材/画像(写真)を選択します。
② ボタンをクリックします。
ボタンをクリックします。

![]()
色の補正画面が表示されます。
「□色成分」「□色合い」にチェックを付けます。
プレビューを確認しながら各設定のつまみをドラッグして調整します。
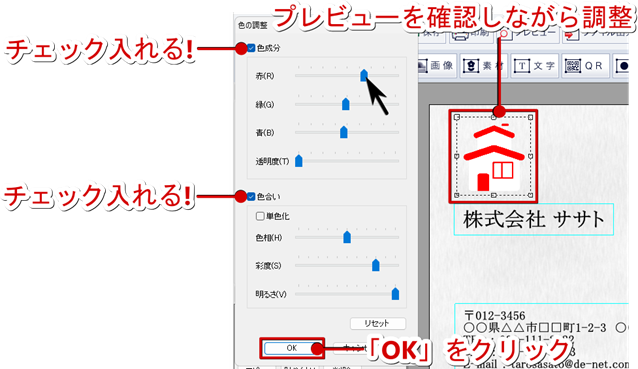
リセットボタンをクリックしてOKをクリックしてください。
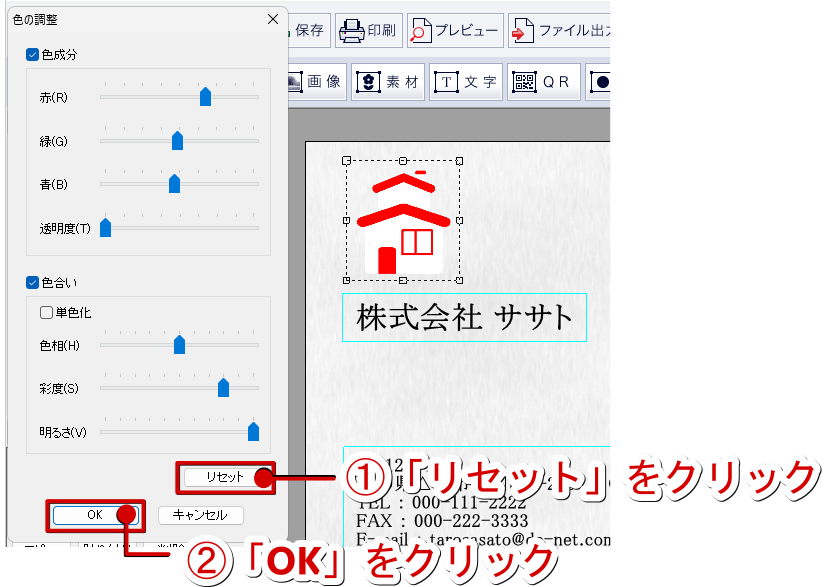
COPYRIGHT © DE-NET CORPORATION. ALL RIGHTS RESERVED.