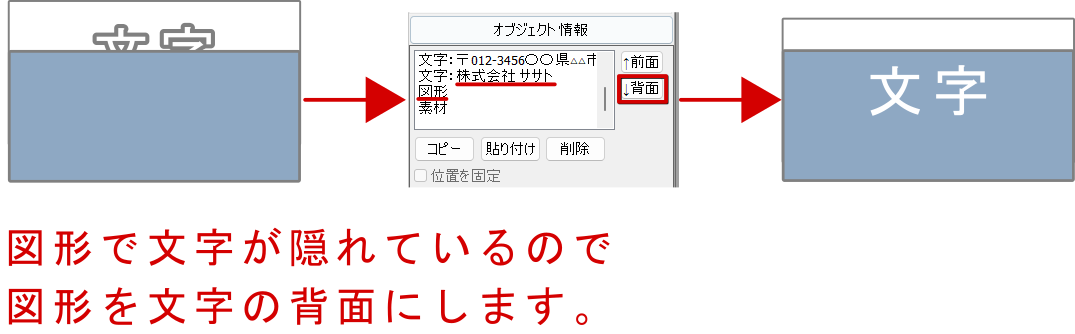操作方法 Pick Up
図形を配置する
1. 図形オブジェクトを追加します
デザイン画面の ボタンをクリックして、
ボタンをクリックして、
図形の種類「直線」「四角」「丸」「三角」から選択します。
(下図例:「四角」を選択)

図形を配置する範囲を設定します。
マウスの左ボタンを押したまま対角線を描くように移動して矩形を描きます。
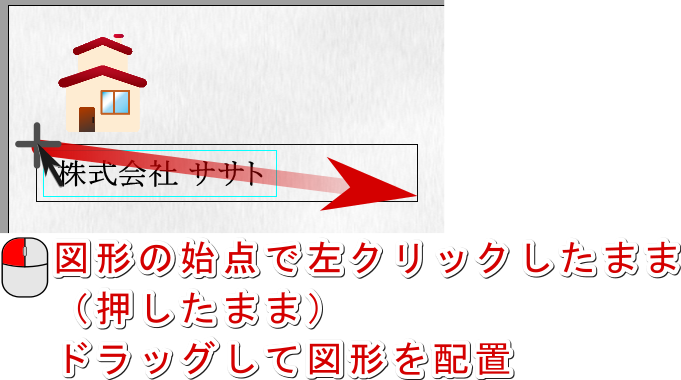
図形が配置されました。(例:四角)

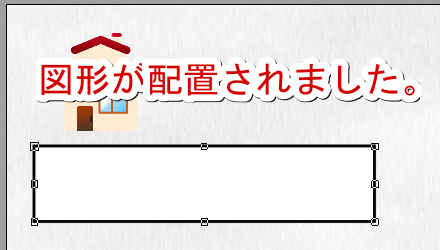
2.図形の設定を行います
「塗りの色/透明度」「線の色/透明度」「線の太さ」「線種」を設定します。
※
 ボタンから図形に効果をつけることもできます。
ボタンから図形に効果をつけることもできます。
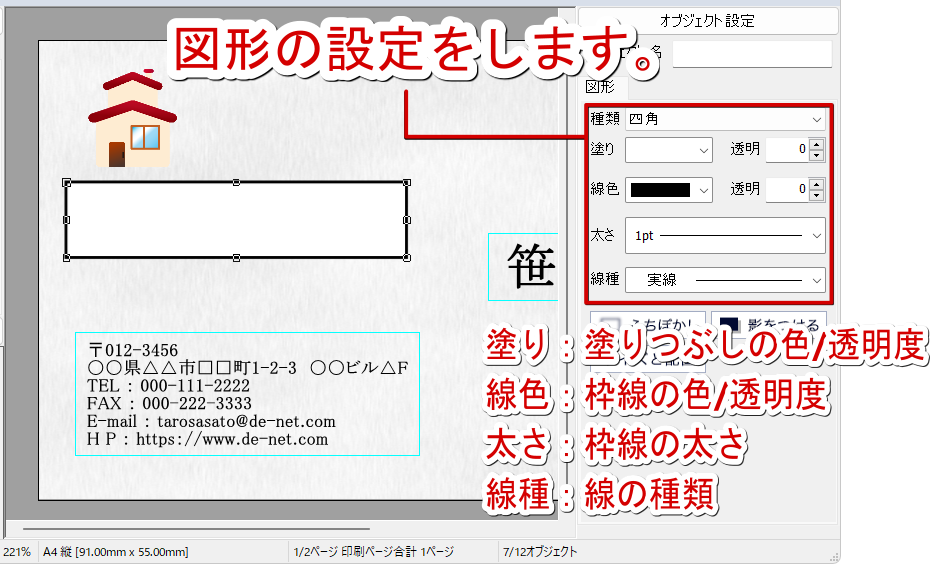

図形のサイズと配置を調整して図形を背面に配置します。