

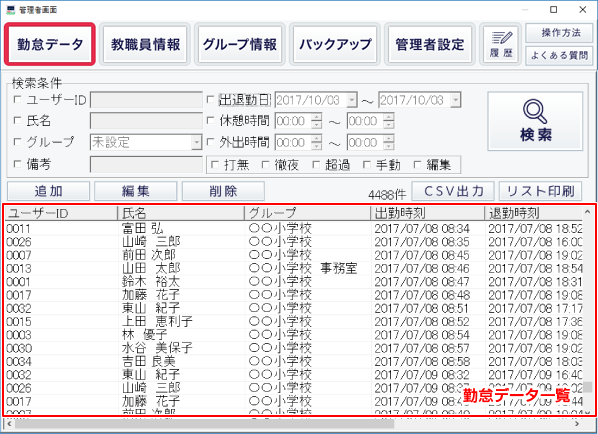
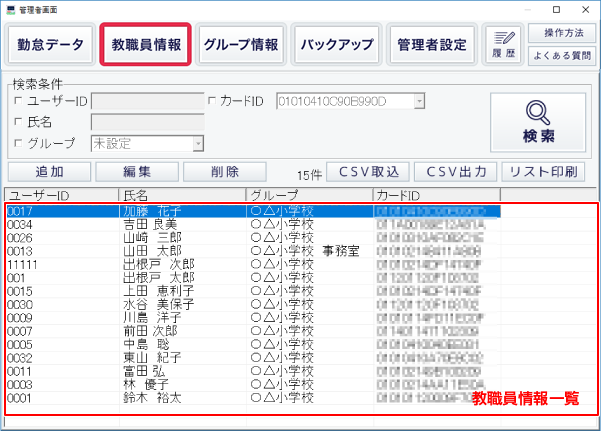
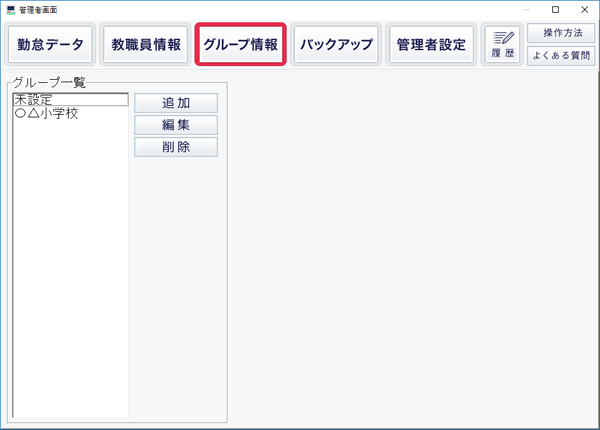
| グループ一覧 | 登録されているグループの一覧が表示されます。 |
| グループを追加します。 |
|
| [グループ一覧]で選択したグループを編集します。 | |
| [グループ一覧]で選択したグループを削除します。 | |
| 画面右上の「×」をクリックすると、管理者画面を閉じます。 |
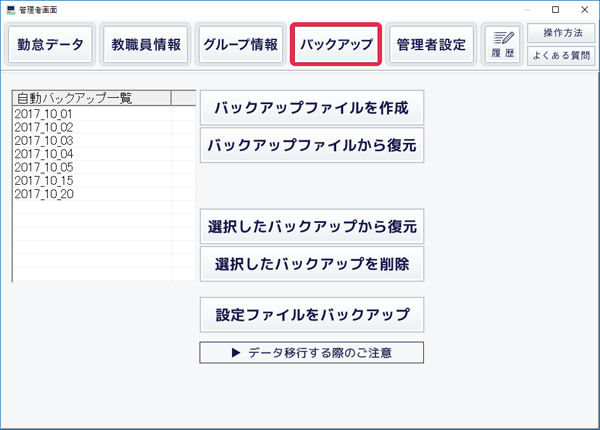
| 自動バックアップ一覧 | 勤怠データの自動バックアップした日付の一覧を表示します。 |
| バックアップファイルを作成 | 勤怠データのバックアップファイルを作成します。 パソコン上の任意の場所に作成します。 |
| バックアップファイルから復元 | 作成した勤怠データのバックアップファイルから勤怠データを復元します。 |
| 選択したバックアップから復元 | [自動バックアップ一覧]で選択した日付の自動バックアップから勤怠データを復元します。 |
| 選択したバックアップを削除 | [自動バックアップ一覧]で選択した日付の自動バックアップを削除します。 |
| 設定ファイルをバックアップ | 管理者設定画面の設定内容をバックアップします。 新しいパソコンにデータを移行する際にご利用ください。 |
| データを移行する際のご注意 | 新しいパソコンでソフトを使用する際の手順をこのオンラインマニュアルでご案内しています。こちらのページ |
| 画面右上の「×」をクリックすると、管理者画面を閉じます。 |
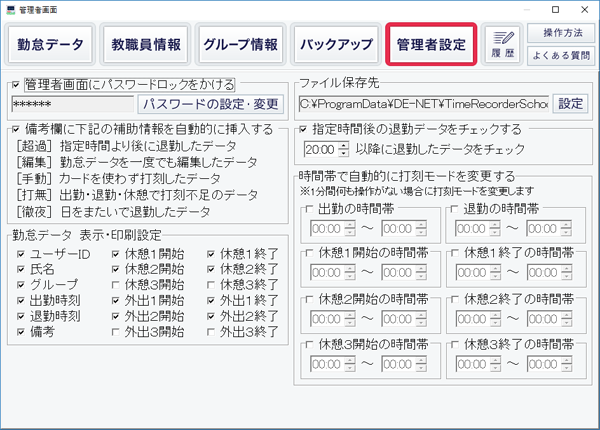
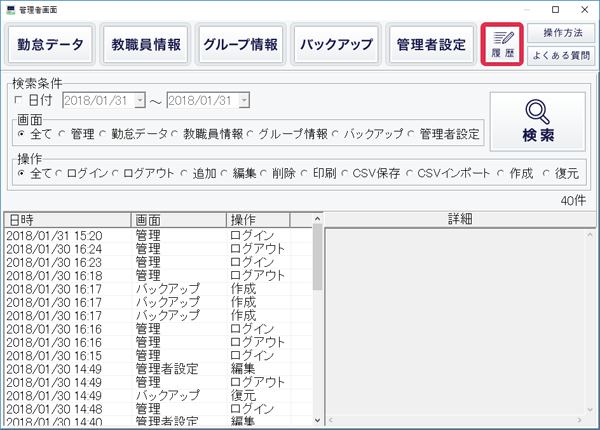
COPYRIGHT © DE-NET CORPORATION. ALL RIGHTS RESERVED.